How to Install Bloatware and System Apps Without Root in Android

We all know how a new Android phone comes with plenty of preinstalled bloatware that is not easy to get rid of. Especially, if you are talking about Google apps, like Google Play Music or Google Duo, which aren’t meant to be removed from your phone. The only way out to get rid of these system apps is to root your phone. However, rooting your phone is not an easy task, plus, you will void your phone warranty by doing so. Fortunately, we know another way to uninstall bloatware/system apps without having to root your Android. Keep reading this article to learn how.
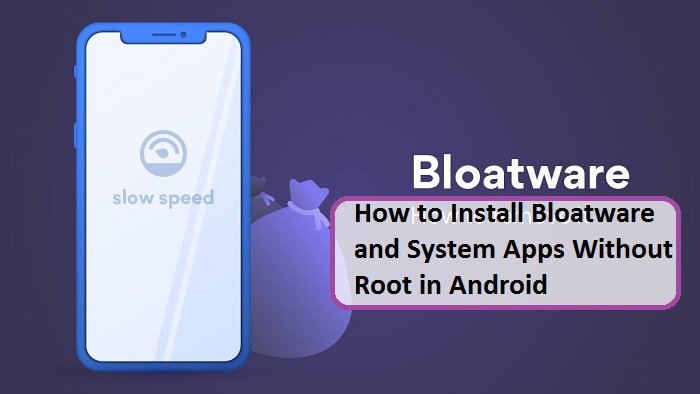
Uninstall/Disable the bloatware
Most of the third-party bloatware can be easily uninstalled. How? Follow the steps below:
Step 1. On your Android phone, navigate to Settings, then open Manage Applications.
Step 2. A list will appear displaying all the applications installed on your phone. Scroll down to find the app that you wish to uninstall and tap on it.
Step 3. On the screen that appears, you might find an “Uninstall” button, tap on it uninstall the app.
Step 4. If not an “Uninstall” button, then you will see a “Disable” button, which simply means that this particular app cannot be uninstalled but can be disabled. Hit “Disable’
Step 5. Once you tap on “Disable,” the app will become dormant. Meaning, it won’t show up in your application list anymore.
In case, you are trying to disable an app on Xiaomi phones, then the process is a bit different. For that, you will have to first install the “Hidden Settings for MIUI” app. Once the app is installed, open it, and go to “Manage applications” to find the application you want to disable. Here, you will find the “Disable” button. So, tap on it to get done.
Uninstall System Apps Using ADB
ADB (Android Debug Bridge) is a versatile tool to communicate with your device and debug your phone applications. To use adb to uninstall system apps, first, you will have to install adb on your desktop computer. Once installed, follow the instructions laid below carefully to uninstall system apps using adb.
Step 1. Once the adb has started running on your desktop, you will have to enable “Developer Options” on your phone.
Step 2. Once enabled, navigate to the Developer Option, then scroll down the list to enable “USB debugging.”
Step 3. Now, connect your phone to the desktop using a USB cable. When prompted, tap on “file transfer (MTP)” mode on your phone.
Step 4. If you are using Windows, then go to the adb directory and launch the command prompt. For Linux, open the Terminal and type “adb devices” to start adb.
Step 5. Now, start the adb shell using the command “adb shell.”
Step 6. Then use the command “pm list packages” to list all the packages installed on your phone.
Step 7. Find the app that you wish to uninstall and type the command “pm uninstall -k –user 0 package-name” to uninstall the app.
If the uninstallation was successful, you should see the command “success.”
Warning: never uninstall system apps like Google Play Store or any of the files associated with it, as it may break the phone’s system. If you notice any unstable behavior in your phone after uninstalling a particular app, reinstall the same app from the Google Play Store or factory reset your phone.
Everleig is a Blog expert and has been working in the technology industry since 2003. As a technical expert, Everleig has written technical blogs, manuals, white papers, and reviews for many websites such as champpost.com
Source: Bloatware and System Apps

Comments