Walkways of Repairing QuickBooks Error Code 6000, 832
by James Ryter QuickBooks Error 6130QuickBooks Error 6000 832 is a Company file error
encountered by many QuickBooks users. This error can be encountered to damaged
ND or TLG files. There may also be a possibility that the company file is
shifted from its original location. This article will walk you through the
various ways of fixing QuickBooks error code 6000 832 and also discuss the cause s of this error. So, stay glued.

Factors leading to QuickBooks Error Code 6000,832
Several factors, either independently or in combination, can
result in the occurrence of QuickBooks Error Code 6000, 832. These include:
- Hosting being active in QuickBooks
- Issues related to '.ND' file(s), mostly damaged file.
- Company file is corrupted.
- Interference from background system security programs.
Methods to Resolve QuickBooks Error Code 6000, 832
The various solutions for this error include:
Method 1: Open Sample Company File
You should open a sample company file to check if company
file issue is the source of QuickBooks Error 6000, 832 or not. The steps are:
- Right-click on the QuickBooks icon.
- Hold down 'ctrl' and select 'Run as Administrator.'
- Release 'ctrl' when 'No Company window' appears.
- Click 'Open a Sample File' and choose a file.
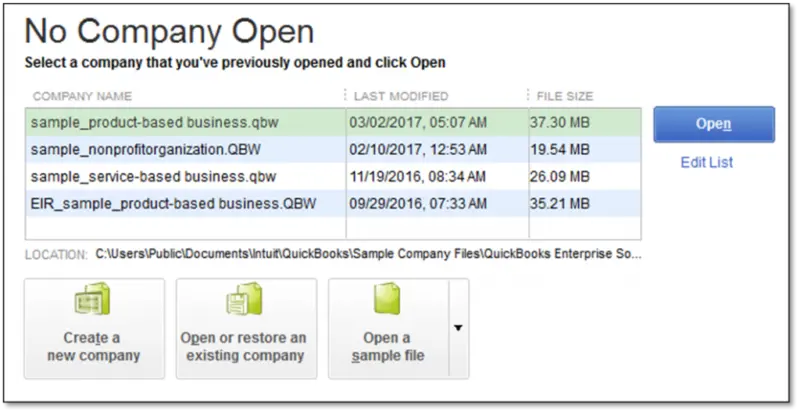
- If the file opens without error, then the company file is facing issues.
Method 2: Update QuickBooks Desktop Software
Ensure QuickBooks Desktop is up to date by following these
steps:
- Close QuickBooks.
- Right-click on the QuickBooks icon, choose Properties.
- Select Run as Administrator.
- Click the help menu on the no company screen.
- Choose Update QuickBooks Desktop and mark the checkboxes on the settings tab.
- Press Save and click the Reset Update box.
- When new updates are available, click Get Updates.
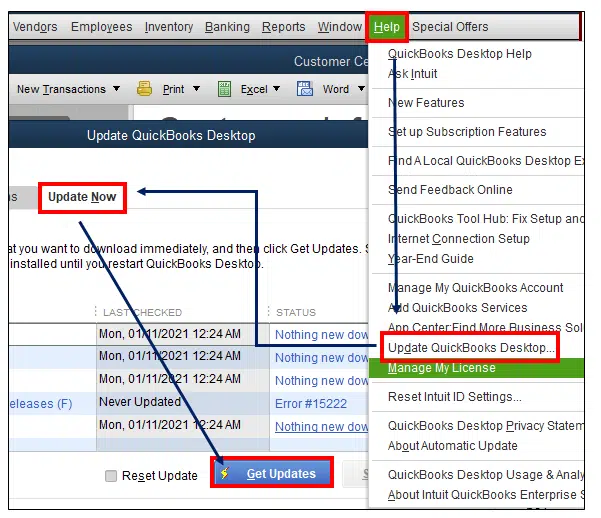
- Close and reopen QuickBooks, then install the update.
Method 3: Disable Hosting on All Systems
It is prudent to turn off hosting. The process is:
- Press and hold the F2 key.

- Select Local Server Information from the dropdown.
- Verify that hosting is disabled.
Method 4: Restore Backup File
The steps to restore the previously backed Company file are:
- In QuickBooks, select File > Open or Restore backup files.
- Locate and open the backup file.
- Select 'Save' to start the restoration.
Method 5: End QB Running in the Background
The procedure to end the QuickBooks processes is:
- Exit all programs.
- Press 'Ctrl+ Shift+Esc' for opening Task Manager.
- Choose the QuickBooks processes and end them one after the other.
- Run QuickBooks again and open the company file.
- This should fix QuickBooks Error 6000,832 while opening the Company file.
Method 6: Rename '.ND' and '.TLG' Files
·
Open the folder with your company file.
- Rename '.ND' and '.TLG' files by adding 'OLD' at the end.
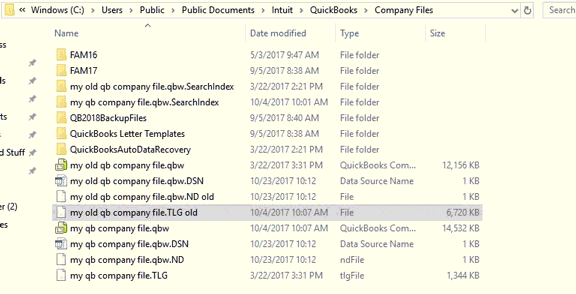
- If the issue persists, check QBDSM in the 'Scan Folders' tab.

Method 7: Stop Hosting of Multi-User Access
The walkthrough to end hosting of multi-user access is as
follows:
- Open QuickBooks Desktop and select 'Utility' from the 'File' menu.
- Ensure 'Stop Hosting Multi-User Access' is selected and click it.
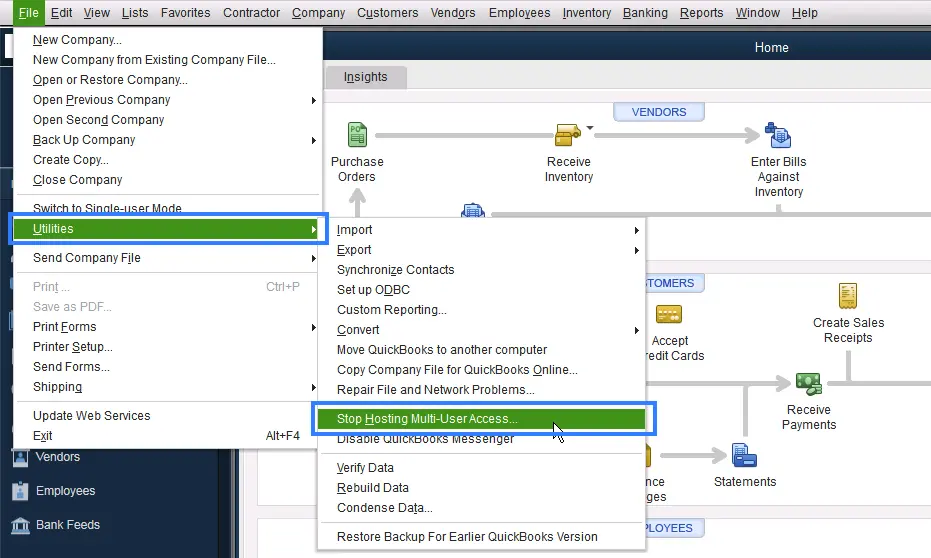
- Confirm with 'Yes' and repeat for all systems.
- Now, run QB again and open the Company file.
- Error code 6000, 832 should be dealt with.
Winding up!
Sponsor Ads
Created on Dec 12th 2023 00:08. Viewed 116 times.



