How to Turn On Dark Mode for File Explorer on Windows 10
by Rdx Tango Get complete real-time protection and safeguard yoDo you want to enable dark mode for the File Explorer on your Windows 10 based PC? Well, if your answer to the question is yes, then you have come to the right place.
These days, when we all the time, use digital devices that emit harmful blue lights, we are harming our eyes unintentionally. Especially if you use Windows 10 PC in the night for long hours, it is best if somehow you enable dark themes. However, the full-fledged dark theme is currently not available for Windows computers.
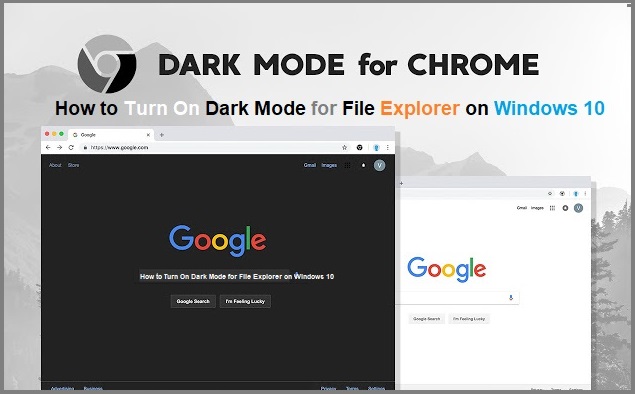
Hopefully, we might get the complete dark theme in the upcoming months, but until that comes, we can at least enable the dark theme for the file explorer on Windows 10.
When you enable a dark theme, the white background of the file explorer will turn to complete black, and the text would appear in inverted color. For example, you might see the white color text or maybe something else the color of the text on the black background. This would reduce the brightness automatically by decreasing the brighter part of the explorer.
In the dark mode, blue lights and other bright lights would be turned to black in the explorer. This will reduce overall eye strain, and you will be able to use the dark themed PC for long periods without a problem.
In this article, you will learn how to enable the dark theme for File Explorer on Windows 10.
How Do I Enable Dark Mode on File Explorer?
Step 1: Turning On File Explorer dark theme
- First and foremost, press Windows + I keys at the same time on your keyboard to open Settings.
- Now, head to Personalization.
- Once you are there, go to Colors.
- Underneath the More options subheading, you will see an option named Choose your default app mode.
- Under that, you will see two options, i.e. 1. light, 2. Dark; you need to choose the Dark option.
- Now once you have performed that, close the Settings.
- Next, open the File Explorer and see if the dark mode has been enabled in it.
Step 2: Switch the accent colors
- Once the dark mode is enabled, you might see that it has now been made to the file explorer on Windows 10 so far.
- So you need to tweak the settings a little more to get this done.
- For that, we would have to change accent color so that your File explorer becomes dark.
- To do so, head to Settings by pressing Windows + I keys on your keyboard at the same time.
- Now go to Personalization.
- Then make your way to the Colors option from the left side sidebar.
- There you will see dozens of different colors to apply to your Windows 10 dark theme.
- You can choose any one of these colors as per your wish.
- Alternatively, you can tap on the Choose a custom accent color option to get more options as per your desire.
- You can also select the option saying “Automatically pick an accent color for my background” to let your computer choose a random accent color for your background.
When you do this, all of the file explorer settings, the user interface will turn to black, and that is what we call dark mode on File Explorer Windows 10. If you weren’t able to make it happen, then make sure to follow the complete tutorial from scratch.
How to Enable Blue Light Filter on Windows 10?
A dark theme does not mean that you are emitting blue lights from your screen 100%. Instead, it means that you are only turning the brighter part of the system UI to black instead of white. It is almost useless when you have to browse the internet as the browser would have its own settings and won’t turn into dark mode.
Even if the browser has its own dedicated dark mode, there is nothing you can do when you play a video or see an image on your device. You will not be able to protect your eyes when you watch a movie in the late night or a dark room.
Thanks to Microsoft Windows 10’s built-in blue light cutter or filter that prevents blue lights on your computer screen. On Windows 10, you can literally control the amount of blue light emitting from your screen. Windows 10 blue light filter can be accessed easily via the instructions given down below:
- First and foremost, ensure that you are on the desktop or home screen of Windows 10.
- To quickly get to the home screen, press Windows + D keys altogether on your keyboard.
- Then perform a right-click on the blank part of the desktop background.
- Choose the Display Settings option.
- After that, click on “Night Light Settings” option.
- Then click on the “Turn on now” button.
- Now, look at the option saying “Color temperature at night.”
- You can adjust the slider located beneath that to increase the amount of blue light.
The warmer the color goes on your screen, the less amount of blue light will emit from the screen. However, decreasing too much of the blue light can make the display way too warm that might appear poor.
So adjust the slider to a state so that you feel comfortable. It is the best setting for reducing the harmful effect of using a PC for prolonged periods.
The best thing about it is that it keeps the blue lights away in all places of your PC be it while you are watching movies, browsing the internet, or using Microsoft Office tools.
While watching movies at night, you can adjust the blue light so that movies don’t look red. Keep the slider more towards the blue effect rather than the red effect in case you are going to watch high definition videos and don’t want to ruin the present colors in the film.
I am Arya stark, is an avid technical blogger, a magazine, a publisher of guides at Blogs Book, and a professional cyber security analyst. Through her writing, she aims to educate people about the dangers and threats lurking in the digital world.
Sponsor Ads
Created on Jun 25th 2020 07:07. Viewed 350 times.
Comments
No comment, be the first to comment.



