How to Set up Your Google Stadia Controller
Google Stadia is a phenomenal video game streaming service that allows its subscribers to play video games on their computer system, smartphone, or Chromecast Ultra. But since it is a video game streaming service, you don’t need a super expensive computer or any particular hardware or device to use it. All you need is a compatible controller, and you can use the service to play your favorite games on your computer system, smartphone, or Chromecast Ultra.
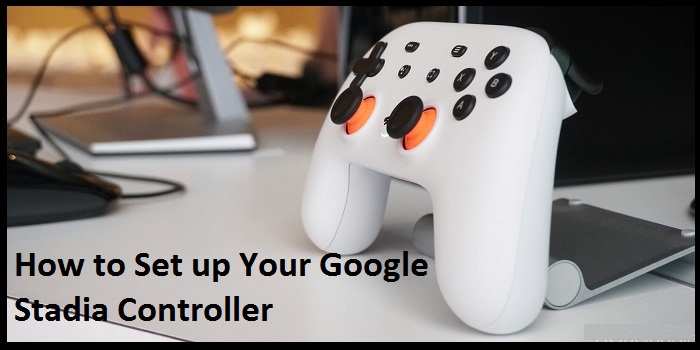
However, if you use a Google Stadia controller to use this service, then you can enhance your gaming experience with Google Stadia. So, if you have a Google Stadia controller, then here’s how you can set it up.
How to Connect Google Stadia Controller to WI-FI?
Following are the steps that you can follow to connect the Google Stadia controller to Wi-Fi:
- Open the Stadia app on your mobile.
- Now turn on the controller by pressing and holding the Stadia button of your controller until it vibrates.
- Next, click on the controller icon or symbol (present in the upper right corner of the app).
- Now give location access permission to the controller. Note: While giving location access permission, either choose the “Allow all the time” option or “Allow only while using the app” option to make sure that the app works properly.
- Next, enable Bluetooth and Wi-Fi.
- Now, the app will start searching your Google Stadia controller.
- Next, select your Stadia controller from the list.
- Tap/click on the “Yes” option in the app when your controller starts vibrating.
- Now carefully go through the “Microphone privacy policy” of Stadia and tap/click on the “Continue” option to accept it.
- Next, select the “Yes, allow sharing” option to share diagnostic and usage data with Google or select the “NO, don’t share” option if you don’t want to share diagnostic and usage data with Google.
- Now tap/click on the “Connect to [Name of your Wi-Fi]” option.
- Next, enter your Wi-Fi password and tap/click on the “Connect” option.
- Now tap on the “Next” option to continue.
- Finally, tap on the “Done” option when you see the “Time to play!” message on your screen to complete the process.
How to Connect Google Stadia Controller to a Chromecast Ultra?
Following are the steps that you can follow to connect your Google Stadia controller to a Chromecast Ultra:
- Connect Chromecast Ultra to your smart TV and switch it to appropriate/right HDMI input.
- Ensure that both Chromecast Ultra and your Google Stadia controller are on the same network (same Wi-Fi network).
- Next, turn on the controller by pressing and holding the Stadia button of your controller until it vibrates.
- Now, you will see Stadia linking code on the screen of your TV.
- Next, submit the shown code using your controller. Note: The code is made up of the buttons that are present on your Google Stadia controller.
- Now, go to the Stadia app and tap/click on the avatar or user icon (present in the upper right corner of the screen).
- Next, select your Chromecast and then tap on the “Connect” option.
- Finally, tap on the “Done” option when you see “You are all set!” message on your screen.
How to Connect Your Stadia Controller to a Computer Using Google Chrome?
You cannot use the Google Stadia controller in wireless mode if you are using it with Chrome on your PC. But you can solve this problem by connecting your Stadia controller with your computer system using a USB cable. Following are the steps that you can follow to connect your Stadia controller to the computer using Google Chrome:
- Connect your computer and Stadia controller using a USB cable.
- Now open Google Chrome and head over to Stadia.com.
- Finally, log in to your Google Stadia account and start playing your favorite game using your controller.
How to Connect Your Stadia Controller to a Pixel Phone Using the Stadia App?
Following are the steps that you can follow to connect your Stadia Controller to a Pixel phone using the Stadia app:
- Connect your Pixel mobile with your controller using a USB cable (USB-C cable).
- Finally, open the Google Stadia app on your Pixel mobile and start playing your favorite game using your controller.
Conclusion
There you have it, guys, a quick, simple guide that you can follow to set up and use the Google Stadia controller with your mobile, TV, computer, and tablet. So carefully follow this guide and start using your Stadia controller with your mobile, TV, computer, and tablet.
Mia Watson is an avid technical blogger, a magazine contributor, a publisher of guides at Blogs Book, and a professional cyber security analyst. Through her writing, she aims to educate people about the dangers and threats lurking in the digital world. Visit My Site, yexter.uk.com
Source: Google Stadia Controller

Comments