Chrome Installation Failed on Windows 10? Here are the Fixes
Google Chrome is one of the best and most popular web browsers across the world. But according to many users, when they are trying to install or reinstall Chrome, suddenly, the “Installation failed. The Google Chrome installer failed to start” error pops up on the screen. If you are also getting the same error, then here are some fixes you need to try out.
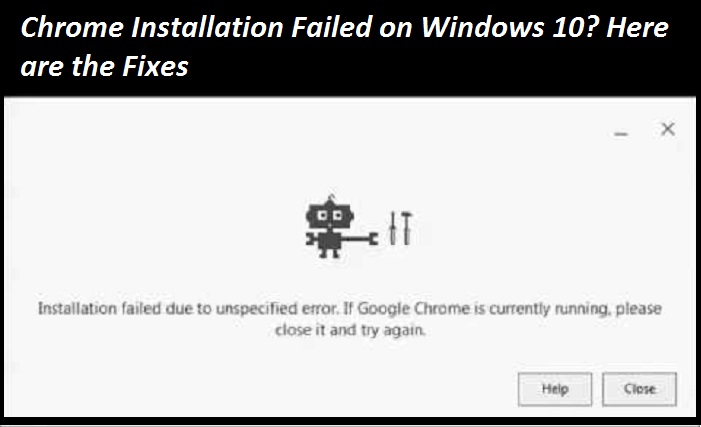
Installing Google Chrome as an Administrator
You should follow these steps given below:
- Invoke another browser such as MS Edge or Firefox and browse for “Google Chrome for Windows 10”.
- Then select the ‘download now’ button and choose the ‘Download Chrome’ option.
- Pursue the steps to finish the download procedure and save the file at the desired location.
- Run the installer file.
- Now, follow the instructions on the screen to install Chrome.
Remove the Google Update Directory
You should follow these steps given below:
- Hold the Windows and R keys to open the Run section.
- Thereafter, input ‘%LOCALAPPDATA%’ into it and select the OK button.
- Then find the directory of “Update” and remove it.
- Now, reinstall Chrome.
Uninstall Each Earlier Version of Chrome
You should follow these steps given below:
- Hold the Windows and R keys to invoke the Run section.
- After that, enter ’Regedit’ in it then select the OK button.
- Now, access the following paths to remove the keys:
- HKEY_CURRENT_USER\Software\Google
- HKEY_LOCAL_MACHINE\Software\Google
- HKEY_LOCAL_MACHINE\Software\Wow6432Node\Google
Using the Program Install and Uninstall Troubleshooter
You should follow these solutions given below:
- Go to Microsoft’s official site and download the “Program Install and Uninstall troubleshooter.”
- After downloading, run the program and click on the Next button.
- You should permit Windows to start a scan to recognize issues, then select the Install option.
- Click on Chrome and then choose the Next button.
- Now, click on the ‘Yes, try to uninstall’ option and wait to finish the troubleshooting process.
Check Whether the Background Intelligent Transfer Service (BITS) is Running
You should follow these steps given below:
- Hold the Windows and R keys to invoke the Run section.
- Then insert ‘msc’ into it and select the OK button.
- You should find the “Background Intelligent Transfer Service” option and twice click on it to launch the Properties screen.
- Now, click on the Apply and OK buttons.
If you get an error message when you try to download and install Google Chrome, try these fixes mentioned above.
Mia Watson is an avid technical blogger, a magazine contributor, a publisher of guides at Blogs Book, and a professional cyber security analyst. Through her writing, she aims to educate people about the dangers and threats lurking in the digital world. Visit My Site, ratingli.com
Source: Chrome Installation Failed on Windows 10? Here are the Fixes

Comments