How to Send Animated GIF Emails
by Emma Justine Web DesignerIf you want to brighten the email for your business then you can do so by inserting the animated Graphics Interchange Format (GIF). You can email a GIF by using the Gmail, Yahoo and Outlook accounts as they will permit you to send a GIF. If you wish to know the steps of sending the GIF, then read the instructions mentioned below.
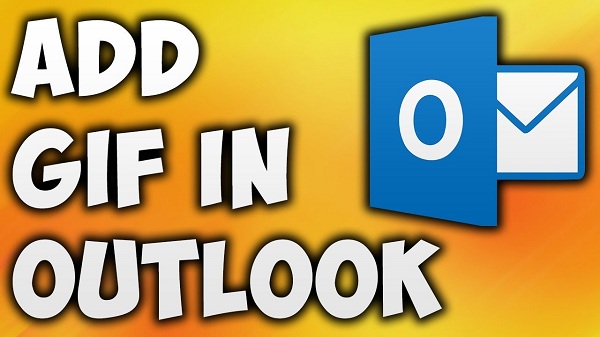
Steps to Email a GIF through Gmail
The users have to search for the right GIF which they wish to email before starting the procedure. After searching for the right GIF, Now they can start using Gmail. Here are the steps mentioned below to email a GIF through Gmail:
Uploading a GIF
For uploading the GIF which is stored on the system, just choose the “Insert Photo” symbol, and after that choose the “Upload” option. The users can go through the procedure of uploading the GIF from this option; they can insert the GIF into the mailbox of the email.
Copying and Pasting GIF Link
You need to copy and paste the GIF link so that you can send a GIF by using Gmail. Here are the steps listed below to copy and paste the GIF link:
• Go to the Gmail account.
• After that, choose the “Compose” option.
• Then, search for the preferred GIF.
• You have to copy the GIFs URL.
• Go back to the email.
• Choose the “Insert Photo” symbol located at the end of the taskbar.
• After that, choose “Web Address” link.
• Once you copy the GIF, paste the URL in the required section.
• Gmail will send the notification of “animated preview” of the picture.
• In case everything is fine, then choose the “Insert” option.
• Now you can GIF to the email.
Steps to Send a GIF through Outlook
In case you wish to send the GIF by using Outlook, then the procedure is a little bit same as sending through the Gmail. To start the procedure, you have to go to the Outlook on the device. Here are steps listed below to send a GIF through Outlook:
• After the Outlook gets open on the device, choose “New Email” for starting the composing procedure.
• Choose the “Pictures” option located in the upper ribbon.
• After that, select the “Pictures from file” option.
• Search the GIF and after that choose the “Insert” button.
• Now you can send the GIF from the Outlook after following the steps mentioned above.
Steps to Email a GIF through Yahoo Mail
You can send GIF through Yahoo mail easily with the help of the in-built GIF feature of Yahoo. The users can drag and drop the preferred GIF through its in-line photos abilities. Here are the steps listed below to email a GIF through Yahoo Mail:
Through Yahoo’s GIF Tool
Here are the steps are given below to email a GIF by using Yahoo’s GIF tool:
• In case you search the GIF through the “Yahoo GIF Tool”, then you have to go to the “Yahoo Mail” page and after that, choose “Compose” option for starting a composing email procedure.
• Choose a GIF symbol located in the end taskbar.
• By selecting the above-mentioned symbol, you will get a list of famous GIFs.
• After you will get the right GIF, choose that GIF and place it into the Yahoo mail.
• Now you can email a GIF through Yahoo Mail after following the steps mentioned above.
Through Yahoo’s Drag and Drop Feature
Go through the steps to email a GIF by using yahoo’s drag and drop feature:
• Choose the “Compose” option for starting the procedure of composing.
• Search the GIF on the device and start dragging and dropping the GIF in the mail of the Yahoo.
• The procedure to email a GIF through Yahoo mail is over.
Harry Williams is a self-professed security expert; he has been making the people aware of the security threats. His passion is to write about Cyber security, cryptography, malware, social engineering, internet and new media. He writes for Norton security products at norton.com/setup.
Source: https://norton-setup-norton.com/how-to-send-animated-gif-emails/
Sponsor Ads
Created on Mar 18th 2019 11:36. Viewed 476 times.



