How to Fix Windows 10 Error Code 0x80070035?
If you are facing the same issue related to connecting Windows 10 computer to another computer system? Unable to access files and folders between reciprocally connected Windows 10 computer systems?
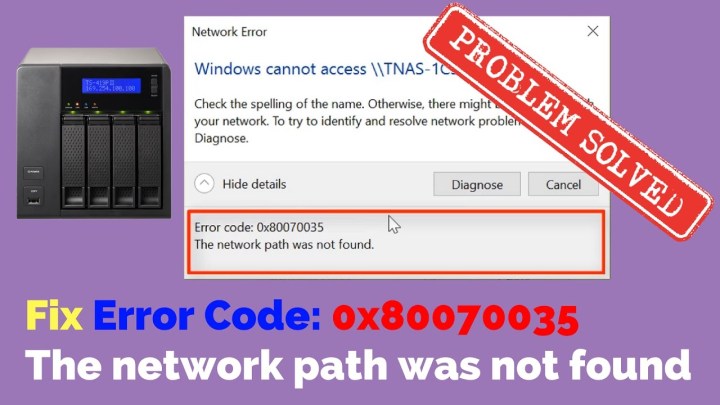
Source: Windows 10
This error usually occurs while users trying to hook up as a guest, it will throw an error message which says; “Error Code 0x80070035, The network path was not found” on the screen or some other messages including,
- Network Error
Windows cannot access \\sharedNAS
Check the spelling of the name. Otherwise, there might be a problem with your network. To try identifying and resolving network problems, click Diagnose.
Error code: 0x80070035. - The network path was not found.
However, the Windows 10 OS is covered with the sharing feature by which users can easily connect their PC with other Windows PC without the requirement of the physical network wire.
Sometimes, while attempting to access any data from the sharable folder of the linked computer system, users are encountering bugs related to this feature such as error code 0x80070035. However, this error code 0x80070035 is very irritating and annoying for users, when they are typing any wrong or incorrect pathname. Every path always has a shared source on the remote devices.
Let’s come to the point and start troubleshooting the Windows 10 error code 0x80070035 appears on the screen. The steps are handy and simple to understand. The steps are discussed below.
Steps to Fix Windows 10 Error Code 0x80070035
Once confirm that you take a back up if in case anything goes wrong. To avoid any unwanted error, we suggest you follow the steps in the exact sequence. Here how to fix it.
Method-1: Disable Antivirus and Firewall
- To disable the Windows Defender Firewall, follow the below-given steps:
- Launch Control Panel.
- Click Windows + R keys at once to open run box.
- In the search box, type in ‘Control Panel’ and hit ‘Enter’ key.
- Choose ‘Windows Defender Firewall’ from the given list on the screen.
- Press the ‘Turn Windows Defender Firewall on or off’ located at the left side of the screen.
- Choose ‘Radio’ button appears next to ‘Turn off Windows Defender Firewall’ option.
Note: Use the radio button for both private as well as public network settings.
- Lastly, press the ‘OK’ tab followed by ‘Apply’ tab to save all the changes.
- Finally, restart your computer system.
Method-2: Remove All Windows Credentials
- Navigate to the Control Panel option and click on it to open it.
- Alternatively, click to delete all the credentials available in the Windows Credentials section.
- Restart your computer system.
- If asked, enter all the Windows credentials and again enter all the credentials.
Charlie Noah is a Microsoft Office expert and has been working in the technical industry since 2002. As a technical expert, He has written technical blogs, manuals, white papers, and reviews for many websites such as office.com/setup.
Post Your Ad Here
Comments