How to Limit Download Speed in Chrome
by Sumit Sharma Digital Marketing SpecialistGoogle Chrome and other web browsers permit you to install files by clicking at once. But, when you download many files at once, it will create a bandwidth problem. In case you are facing these issues, then this article will teach you how to limit the download speed in Chrome.
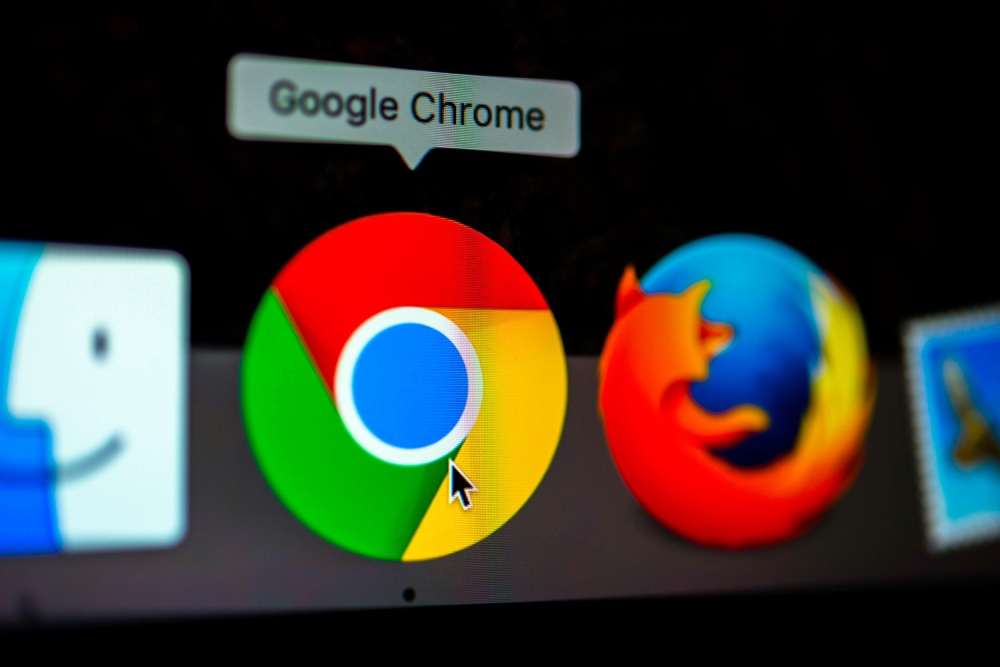
Steps to Limit Download Speed in Chrome
- Go to Google Chrome.
- Click on the three dots symbol.
- Search for the More Tools.
- Press on the Developer Tools.
- You can also open the tool by clicking on the Control +Shift+ I keys together.
- Press on the three vertical dots symbol provided at the upper right-hand side of the DevTools pane.
- Choose the Settings tab by going to the pull-down list.
- Choose the throttling option to open the Network Throttling Profiles window.
- Choose the Add custom profile option for making a new profile.
- When you are creating a profile, you need to type the download speed of Chrome in kb/s.
- You can also put the limitations of uploading anything.
- In case you don’t know how fast your internet connection is, then you can use Speedtest application to do this procedure.
- Put the rates as per you’re like.
- Type the name of the profile.
- You can enter a profile name “Slow,” in case you wish to limit the speed of your internet connection.
- If you wish to place download speed to maximum, then type the profile name “Fast.”
- Press on the Add option.
- You have to follow all these steps to limit download speed in Chrome.
- You can go to the DevTools option for making a new profile or editing the current one.
Here are some important tips you should always keep in mind
1. Isolated Tabs
The downloaded profile which you have chosen will work on the tab which you have used for. You can’t move the download limit to another tab which is already opened. Every tab which is isolated is known as isolated tabs. You have to enter download speed of each tab manually before downloading anything from the Google Chrome browser.
2. Don’t Stop DevTools
You need to wait until the download finish before going to the DevTools panel. In case you complete this procedure while the procedure is going on, then Google Chrome returns to its default settings.
You have to start activating a profile before you begin the downloading process. In case you have already started the downloading process, then you should not suppose to change a profile.
3. Don’t Set a Default Profile
In case you have set more than two profiles, then do not return to the original profile settings of Google Chrome. Change among the profiles which you have to generate to ensure that the download speed is always there where you wish to place it. In case you want to change to the original profile settings, then the download speeds return to its normal one, and you are not able to perform anything until the procedure gets completed.
4. Video Streaming
In case you wish to start streaming the videos by limiting the download speed, ensure that you have entered the right profile before you begin the streaming process. Those videos of which you cannot change the size will not work well with slow download speed.
Billy Mark is a Microsoft Office expert and has been working in the technical industry since 2002. As a technical expert, Billy has written technical blogs, manuals, white papers, and reviews for many websites such as office.com/setup.
Related Article
- How to synchronize Lightroom Exports with Photos on Mac?
- How to Adjust Default Font Settings in Microsoft Office App?
- Top 5 Best TV Streaming Devices of 2019
- Top 5 Best AirPlay Enabled Speakers of 2019
Sponsor Ads
Created on Jun 26th 2019 01:18. Viewed 455 times.



