How to Use Whiteboard in Zoom Meetings
by Andria Scott WriterBesides the professional world, the Zoom app is thriving in almost all types of work spheres today. The most popular video conferencing app stands in the first position when it comes to customer satisfaction and unified communication experience on mobile devices. Stay connected wherever you go by starting or joining a meeting on Zoom, which is completely secure, reliable, offers quality audio and video with plenty of other helpful features. Among these features is a Whiteboard, which is highly productive while conducting a virtual meeting. So, read on to know how to use Whiteboard in Zoom.
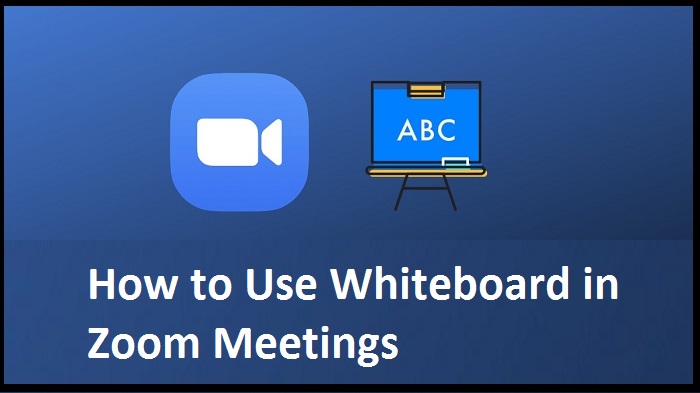
What is Zoom Whiteboard?
Just as the name suggests, Zoom Whiteboard is typically a digital whiteboard. Do you remember those wall hung whiteboards in your offices or schools? The one which was used with colored markers to elaborate and illustrate a topic. Well, a Whiteboard is the same thing; the only difference is that it is now on your computer or mobile screens. Zoom Whiteboard can be useful to make notes, draw, and make other types of annotations. With the help of a Whiteboard during Zoom conferences, a presenter will be able to provide a visual representation of what he is trying to convey to the viewers. The best part about the Zoom Whiteboard is that it can serve as a collaborative tool, using which everyone can participate in a discussion. All the illustrations on the Zoom Whiteboard can be saved as a PNG file, which can thus be helpful for co-workers, who can use the saved file for future references.
How to Start Whiteboard in Zoom
In case you are planning on giving a try to the Whiteboard in your next Zoom conference, then here is how to access it:
Step 1: Open Zoom Meetings and sign in to your Zoom account.
Step 2: Click on New Meeting.
Step 3: Since you are hosting the meeting, you can invite participants to join your meeting.
Step 4: Once you are ready after all the participants join, click on the Share Screen option in the bottom tab of your video screen.
Step 5: Here, select Whiteboard and hit Share.
Step 6: A white screen will appear in front of you. Make sure that you try all the tools available. You never know which one is going to be your favorite.
How to Use Whiteboard
Now that the Zoom Whiteboard is right in front of you, let’s help you get creative. To start with, take a look at the Zoom Whiteboard tools at the top of the blank screen. These tools are all you have to express yourself on the Whiteboard. To the very left, you will see a Select tool, which helps in moving objects around. Next to it lie the Text and Draw tools, the self-explanatory options.
Then you will find a Stamp tool to place icons anywhere on the Whiteboard. Also, there is a set of pre-selected stamps, including an arrow, an X, a star, a checkmark, a heart, and a question mark. The Spotlight feature brings attention to a specific area. Also, you can use the Spotlight wand to point at anything and highlight it for a short period. Other tools include an Eraser, Format ( to change the color of your text/drawing), Undo, and Redo. If something goes wrong, you can always hit the Clear button to clear all your creations on the Zoom Whiteboard. Using a Zoom Whiteboard is as simple as it sounds. All you need to do is pick up any tool, draw, erase, and repeat.
How to Save Your Whiteboard
Enough explanations for the day? Wrap up your creations on Zoom Whiteboard by hitting the Save button to the right of your toolbox. This action will create a PNG file and save it to a preset folder. You can see the saved file by clicking on the Show in Folder option, which is activated after saving a Zoom Whiteboard.
We hope that you are getting a hang of all the tools in Zoom Whiteboard, which are pretty easy to use and highly helpful for your Zoom meetings.
Mia Watson is an avid technical blogger, a magazine contributor, a publisher of guides at Blogs Book, and a professional cyber security analyst. Through her writing, she aims to educate people about the dangers and threats lurking in the digital world. Visit My Site, store-address.com
Source: Whiteboard in Zoom Meetings
Sponsor Ads
Created on Oct 1st 2020 02:29. Viewed 307 times.



