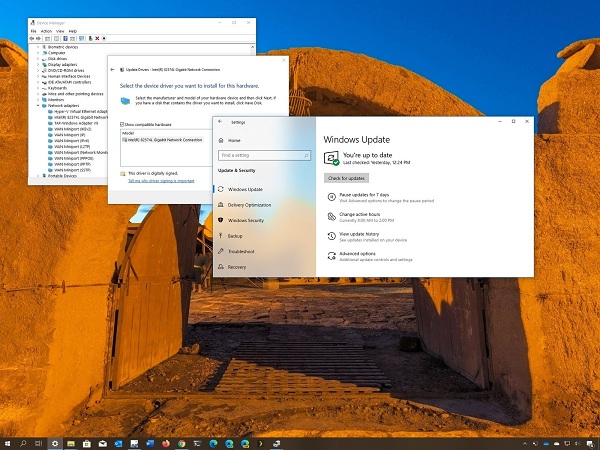The device driver is an important piece of code on Windows 10 that lets you discover and communicate with the particular hardware and peripherals like printers, monitors, mouse, and keyboards. Windows 10 discovers and installs the drivers automatically via the driver library in the system and the Windows update.
Though sometimes you may have to update the device manually for several reasons. For example, as the specific component is unable to discover, stop working after the upgrade, Windows update downloads the generic package, or you have to access the latest feature or use the bug fix.
The reasons can be anything; Windows 10 is available with various choices to update the device driver manually, like via Windows Update, Device Manager, via auto-update assistants from device manufacturers. If you need to update device drivers properly on Windows 10, then you are on the right post. Keep on reading to follow steps.
How to Update Drivers via Windows Update
Though it may take some time till the manufacturers release newer driver pack on Windows Update, it is still the suggested way to download as well as install the drivers as a package in a channel are already tested, verified and signed by Microsoft.
If you want to update drivers via Windows Update, then abide by the given steps:
- Launch Settings.
- Tap on Update and Security.
- Select the Windows Update option.
- Press the Check for updates option.
As the process finishes, if the driver is missing after the clean or upgrade installation or the new driver is available to advance the old version, then it will download and install.
How to Update Drivers via Device Manager
You may update the drivers for the wireless adapter, painter, monitor, and several components via Device Manager.
Install Drive From Microsoft
If you want to install drive from Microsoft, then you can follow the provided steps:
- Launch Start.
- Locate the Device Manager.
- Tap on the upper result to launch the tool.
- Tap twice on a branch using hardware that you like to update.
- Right-click on hardware and then click on the Update driver button.
- Press on Search for updated driver software button.
As the process completes, if the latest update is accessible, Device Manager is going to download and install the package automatically the same as Windows Update via Microsoft servers.
Install Driver From Manufacturer
When the driver is not available through the Windows Update as it is too latest or accessible only in beta, you have to download and install a package from the manufacturer’s support site manually. As getting the update from manufacturer support site, you must always try to follow their steps first. Though if there are no steps available, then tap twice on.exe self-extracting pack.
If you wish to install a driver from the manufacturer, then pursue the given instructions:
- Launch Start.
- Locate the Device Manager.
- Tap on an upper result to launch tool.
- Tap twice on the branch with hardware that you need to update.
- Right-click hardware and then choose “Update Driver.”
- Press on Browse my PC for driver software button.
- Hit the Browse option.
- Click on the main folder with driver files that you have extracted before.
- Hit the OK option.
- Check Include subfolders button to let the wizard locate correct “.inf” file using the steps to update driver.
- Tap on the Next option.
As the procedure finishes, the wizard will discover and install a new driver on the PC to improve the complete experience with the fix, new functions, or latest support according to the update and device.
How to Determine That Driver Updates Successfully
When you install the update for a specific driver, you need to ensure a new version was used properly.
In case you need to determine that driver updates successfully, then you need to follow the offered steps:
- Launch Start.
- Locate the Device Manager.
- Tap on an upper result to launch tool.
- Tap twice on the branch with hardware that you need to update.
- Right-click hardware and then choose Properties button.
- Press the Driver.
- Check the Driver Version and Driver Date details.
As you finish the process, if the information matches the details offered by the manufacturer support site, then you are using a new version of the driver on Windows 10.