How to Save Snapchat Pictures on Android
by Olivia Jones office.com/setupSnapchat is the well-known application which permits the users to share their photos and videos which will get deleted after seen by all their friends. In Snapchat, you will find that the pictures immediately get removed from the user account. The user can download their friends’ picture or snapshot them, but your friends will get to know that you had downloaded their photographs. In case you don’t like to notify them and download the pictures without knowing them then it can be possible by following the given steps on Android gadget.
Steps for saving Snapchat pictures on Android
• Go to the “Settings application on the Android gadget. In case you wish to download any application from any website so that you can save Snapchat photos on your phone album, then the first thing you have to do is to permit the applications downloading through the unknown sources. This application you will not get on the Google Play Store, so you have to visit any site to download it.
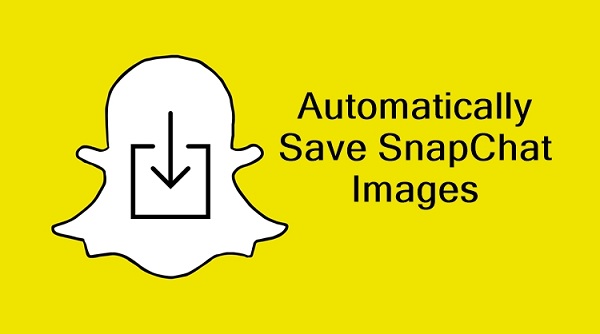
• Choose the “Security” button by going to the “Settings” application. After clicking on that “Security” button, a security page will show up on the Android gadget.
• Go through the “Unknown Sources” section. You will get a verification page on the gadget screen which you have to permit to install that application on the gadget.
• Go to APKMirror in the Android default browser. The user can install the application from this website. This website is safe for the users of Android so that they can save Snapchat photos on their Android gadget.
• Ensure that you have to install the new version of “Casper.” Press the “Download” option located on the right-hand column in the list of all the updated version of “Casper.” In case you install the oldest version of Casper then it will not work on the Android gadget to install that application.
- Once you click the “Download” symbol, then you need to press the “Download” option for verifying the downloading process. You will get an option to agree on the download option to start downloading that application in the android.
• Go to the “Downloads” folder. After completing the download process of that application, you need to open downloads folder so that you can install Android Package file from there. The installing process of this application will be the same as other applications after enabling the “Unknown Source” option.
• Make a “Google Account.” The first thing you have to do is to make an account on Google before using the installed Casper by entering a username and protected password. It is compulsory if you wish to use Snapchat features.
• Open “Casper” and type the “Snapchat Sign In” detail. The users have to write their username and a protected password to make an account and then press on the “Sign In” button.
• Type the “Google Account” details. Type the username and a protected password to move to the next step. Once you had entered all the details.
• Press a “Snap” to install on the Android gadget.
• Click the “Installed Snap” to open on the Android gadget.
• Click the “Download” option to save a photo into the album.
• Go to the “Three Lines” icon and press “Saved Snaps” to check the entire photos downloaded on the phone album.
• Go through the “Updated” section frequently.
Olivia Jones is a self-professed security expert; she has been making the people aware of the security threats.Her passion is to write about Cyber security, cryptography, malware, social engineering, internet and new media. He writes for Norton security products at norton.com/setup.
Source: http://gofornorton.com/blog/how-to-save-snapchat-pictures-on-android/
Sponsor Ads
Created on Feb 12th 2019 12:46. Viewed 902 times.



