How to Open Boot Options Menu on Windows 10
by Alessia Martine office.com/setupThere are a lot of exciting features offered by Windows 10. The Boot Options menu is an advantageous feature. You can use the Boot Options menu to troubleshoot many problems of your Windows 10 PC. From the Windows 10 Boot Options menu, you can perform resetting, restoring, booting, troubleshooting, and much more.
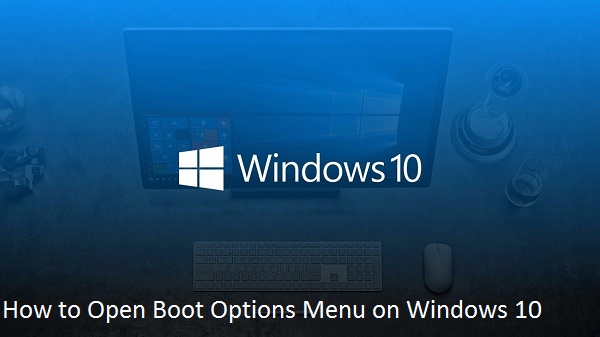
What can you do from the Boot options menu?
You can:
• Reset your computer.
• Restore your computer to the previous version.
• Install a different OS.
• Fix startup problems by using Startup Repair.
• Access Windows 10 safe mode.
You can access the Boot options menu in both situations if you’ve or haven’t access to your desktop.
Simple Ways to open the Boot Options menu on your Windows 10 PC
When you’ve access to your desktop:
1. Keyboard shortcuts: Press and hold the Shift key and restart your computer.
2. Open from Windows Settings.
3. Using Command Prompt.
When you haven’t access to your desktop:
4. Force your PC to start with the advanced boot options menu.
5. By using a recovery drive.
6. By using Installation disc or drive.
Keyboard shortcuts: Press and hold the Shift key and restart your computer
This is the simplest method to open Windows 10 Boot menu.
Make sure your Keyboard is working well, and the Shift key of the keyboard also work. Because from on-screen keyboard this will not work.
1. Now, open your Windows 10 start menu.
2. Open ‘Power’ options.
3. Then, press the ‘Shift’ key on your physical keyboard.
4. Keep holding, and click on ‘Restart’ to restart your computer.
5. Wait for restart your computer.
Now, your Windows 10 PC will restart with Boot options menu. You can use any method to restart your computer.
Open from Windows Settings
If your keyboard or key is not working or you are unable to access from the above method then don’t worry use this trick.
1. Open your ‘Windows 10 Settings’.
2. Go to ‘Update & Security’ from the settings.
3. Go to the ‘Recovery’ option from the left menu.
4. And click on ‘Restart now’ under Advanced startup section from the right menu.
Wait, your computer will start with the advanced boot options menu.
Using Command Prompt
You can use Command Prompt to open the Boot options menu of your Windows 10.
To open Command Prompt on Windows 10:
1. Hover your mouse cursor over the Windows 10 Start menu and right click on it.
2. Click ‘Command Prompt’ from the prompted options.
3. Type ‘Shutdown.exe/r/o’ into the command window.
4. And press ‘Enter.’
5. Click ‘Close’ on the signed out Window.
This will take a little time, and your Windows 10 computer will start with the boot menu.
Force your PC to start with the advanced boot option menu
If your PC fails to start because of any startup error or Windows crash or any other issue prevent your Windows 10 PC from starting. Then when you try to start your computer, it will start with advanced boot options. Sometime it will not open automatically with the advanced boot options or stuck while starting then you can force your PC to begin with the boot menu.
To force your Windows 10 to crash and open with boot options menu.
1. Start your PC and keep your eyes on your Desktop.
2. Immediately Shutdown your PC by pressing and holding the ‘Power’ button. Or disconnect your system from the power supply to force shutdown it.
3. Repeat the process 2-3 times.
Your computer will start with the advanced boot options menu in a maximum two-three trial.
By using recovery drive
1. Insert your Windows 10 recovery drive into your computer.
2. And then restart your computer with the disk.
3. Select a ‘Keyboard layout,’ when asked to select.
The boot options menu will appear. If you don’t have a recovery drive, then you can create a new from a working Windows 10 PC or use your friends.
By using Installation disc or drive
If you can’t arrange any recovery drive, then you can use your Windows 10 installation disc or drive to open the boot options menu.
1. Use your Windows 10 installation disc or drive.
2. And click on ‘Repair’ option.
That’s it! The boot options menu is on your Screen. Use the boot options menu to perform some advanced and interesting task.
Olivia Jones is a self-professed security expert; she has been making the people aware of the security threats.Her passion is to write about Cyber security, cryptography, malware, social engineering, internet and new media. He writes for Norton security products at norton.com/setup.
source: http://gofornorton.com/blog/how-to-open-boot-options-menu-on-windows-10/
Sponsor Ads
Created on Feb 21st 2019 08:37. Viewed 348 times.



