How to Fix Taskbar appearing in fullscreen mode
by Lucas Smith developerWindows 10 is an effective operating system that introduces several functions that are more or less acknowledged by common users. It always receives timely updates, fixes, software patches, and more improvements, making it an unbeatable version of Windows.
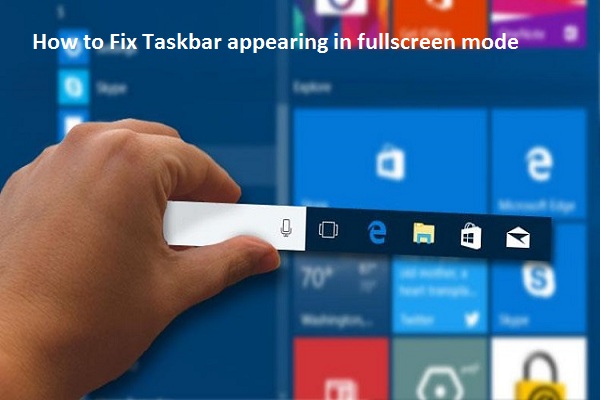
Still, it is a man-made software which may sometimes misbehave and may interrupt your work by showing unexpected issues and error codes. For instance, the popular problem is that its Taskbar stays visible, launching an application in the fullscreen mode, be it a video or a video game. It does not prevent any program or feature from working, but it simply draws upon full-screen programs, which creates an irritating and distracting atmosphere.
About the Windows Task Bar
Its main function is to show the live running tasks and programs. The Windows 10 taskbar is a parallel bar that is located in the Windows operating systems in the lowest area. It is a kind of navigation bar that has links to several programs and features such as Start Menu, basic apps ( can be edited by user), and links to the system clock. It also has some notifications like Internet status, security status, and others. Users are allowed to customize the options and their functions and appearance. For instance, users are allowed to change the transparency Task Bar, add more apps and programs, as well as other options.
Let’s solve the Windows 10 Task Bar displaying over the full screen with a bunch of quick and easy solutions.
How to Prevent Windows 10 Task Bar to Appear on Full Screen?
Method 1: Reboot the Explorer.exe
1. Tap the Ctrl + Shift + Esc keys altogether to launch the Windows Task Manager. It will popup the Task Manager window.
2. Head to Processes.
3. Find Windows Explorer, and then tap Restart
4. Now the Windows Taskbar will be rebooted automatically.
Method 2: Overriding high DPI scaling performance on Chrome
If the problem is showing up when you are trying top watch fullscreen videos on the Google Chrome browser, then you must obey these steps:
1. Find the Google Chrome app in the Taskbar or either in the Start Menu by manually searching for Google Chrome.
2. After that, simply perform a right-click on the app.
3. Choose Properties
4. Head to Compatibility
5. Navigate to Settings
6. Now make sure that the option saying Override high DPI scaling behavior is selected.
7. Hit Apply
8. Reboot the Chrome browser.
Method 3: Disable visual effects
1. Hit the Windows + R keys together on your computer keyboard.
2. Enter control.exe
3. It will launch the Control Panel.
4. Click on the System and Security option.
5. Choose System.
6. Head to the Advanced system settings option.
7. In the window that appears, choose the Advanced tab from the upper navbar.
8. Press on Settings, located inside Performance
9. make sure that the Adjust for performance option is checked and selected.
By the above solutions, you must resolve the Windows taskbar showing up when a full-screen program is running. If you get this guide useful in the above issues, then don’t forget to share this useful information with your companions.
Smith is an inventive person who has been doing intensive research in particular topics and writing blogs and articles on webroot.com/safe and many other related topics. He is a very knowledgeable person with lots of experience.
Source:- https://lucas6smith.wordpress.com/2020/02/03/how-to-fix-taskbar-appearing-in-fullscreen-mode/
Sponsor Ads
Created on Feb 3rd 2020 11:12. Viewed 327 times.




