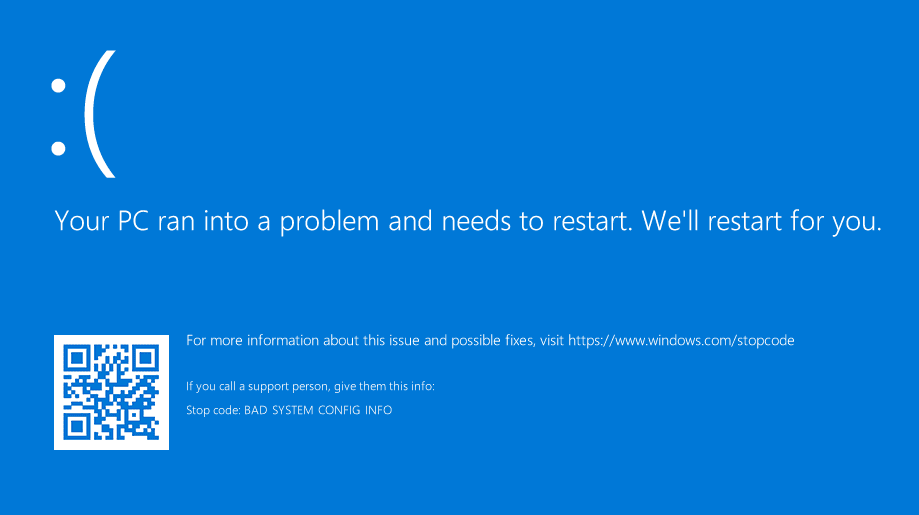How to Fix BSOD Error Code 0x00000051 on Windows 10?
by park jonas Web DesignerSometimes, after restarting the computer system, your system throws a REGISTRY_ERROR message or shows an alphanumeric code 0x00000051. However, this BSOD error code rarely occurs and it’s a very critical error found by many users.
Generally, this REGISTRY_ERROR message indicates that your PC will shut down and restart suddenly and after the system gets restarted, users meet with an error code 0x00000051 or REGISTRY_ERROR message. Therefore, there are various reasons behind the occurrence of this error including bad memory, malware, viruses, driver’s conflicts, corrupted system files, and many more. Mostly, this error caused as some problem in the Registry which throws an Error message REGISTRY_ERROR.
These BSOD errors are frustrating and annoying for the users because users are unable to access their computer system and often restarts the system will irritate them to the core. Moreover, these errors are pretty dangerous and cause serious bugs or glitches inside the Computers system and dangerous for the internal memory of the computer system.
Below we will let you know how to fix this BSOD error code by following the stepwise guide. The steps are discussed below.
Steps to Fix BSOD Error Code 0x00000051 on Windows 10
To fix this order without facing any trouble, you need to follow the steps in ascending order to avert other damages and doing, in the same way, will save lots of time and takes fewer efforts of the users. Also, creates a system restore point in case anything goes wrong, it will help you in saving your data. Here how to fix this error:
Turn off System Maintenance Option
- Press the Windows + R tabs at once on the keyboard to open ‘Run’ search box.
- Under the search box, enter the following command; ‘Maintenance’ and press the ‘Enter’ Key.
- After that, click on the ‘Security and Maintenance’ option.
- Click to expand the ‘Maintenance’ section.
- Hit the ‘Start Maintenance’ tab.
Note: If in case, any user successfully able to start the maintenance, skip this method and navigate to the next method, but still if you are getting the BSOD error then we suggest you turn off the ‘System Maintenance option.
- Click on the Windows + R keys at same time to launch the Run command box.
- Inside the run box, type in ‘regedit’ and press the ‘Enter’ key to launch the Registry Editor on the screen.
- Now, go to the below-given registry keys:
- HKEY_LOCAL_MACHINE\SOFTWARE\Microsoft\Windows NT\CurrentVersion\Schedule\Maintenance
- After that, look for the ‘MaintenanceDisabled’ option located on the right side of the Windows panel.
- Next, right-click on the blank screen appears on the right side of the page and chooses ‘New’ option.
- Under the ‘New’ tab, choose ‘DWORD (32-bit) Value.
- Provide a name to that newly created key as ‘MaintenanceDisabled’ and press the ‘OK’ tab.
- Then, click twice on the key you created recently and type 1 in the value data field.
- Click on the ‘Apply’ tab followed by ‘OK’ to complete the process.
- Finally, exit all the Windows opened on your system.
- Restart your system to save all the changes.
Stephen Strange is a self-professed security expert; he has been making the people aware of the security threats. His passion is to write about Cybersecurity, cryptography, malware, social engineering, internet and new media. He writes for Norton security products at norton.com/setup.
Sponsor Ads
Created on Feb 8th 2019 09:19. Viewed 422 times.
Comments
No comment, be the first to comment.