How to Activate Dark Mode on Google Chrome Browser
by Alessia Martine office.com/setupGoogle is trying to design a single switch to turn on and off the dark mode in its Chrome browser. Google is developing a dark mode chrome browser for a few months. It is still under development; that is why you haven’t heard about it officially. We got a way to run the dark mode on Google Chrome browser, and we are going to share the full procedure in this article.
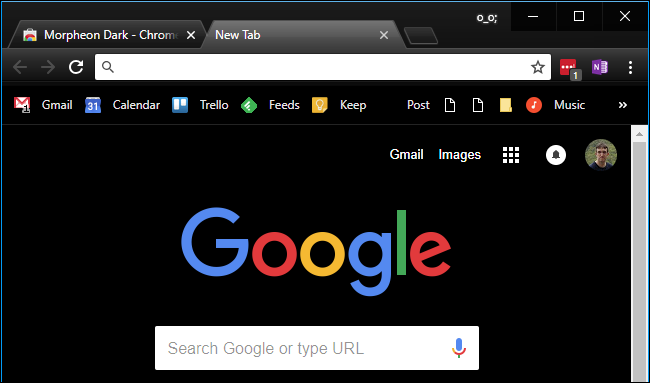
If you access the internet with the Chrome browser on your PC, then you can use this mode to protect your eyes. The dark mode can help in reducing the eyestrain by cutting off the unnecessary light and brightness from the screen of your device. If you want to turn on this feature on your device, then follow this article throughout the end.
How to Enable Dark Mode on Chrome in Windows 10 PC?
If you are using the Windows 10, then follow this tutorial:
- Go to the Settings of your computer. To do so, simply type “settings” into the Start menu. You can also open Settings by heading to the Start> Settings.
- Once the Settings are opened, locate the Personalization option, and then click on it.
- Then go to the Colors option and then scroll downwards. You have to select the “Choose your default app mode” option.
- Now switch it to the Dark option. This will include your Chrome browser too.
Now your chrome background will change to the black. The text will appear white on the black background. However, it is not a pure dark mode since the website will still have a large white background.
Enabling the Chrome Dark Mode on MacOS
In order to turn on the dark mode ton the Mac device you should follow the steps given down here:
- Head to the Apple Menu.
- Then go to the “System Preferences” option.
- Once you are there, you need to click on the General option.
- After that, press the Appearance option.
- There you need to find the Dark option. Once you find it, just click on it, and all programs and apps will use the night mode.
You don’t have to restart the browser once the settings are applied. Chrome will automatically adjust according to the night mode.
Turn On Dark Mode On Android
Kindly note that Chrome’s night mode is under development, so that you may find some bugs and design and elements of the browser might seem a bit weird. Here’s how to do it:
- To do so, first of all, open Chrome.
- In the URL bar type “Chrome://flags” and then press the Search button.
- Press the box located in the front of the “Search Flags” option.
- You will be prompted to choose from two options: “Android web contents dark mode” and “Android Chrome UI dark Mode.”
- If you choose the first option, then your browser will fetch the dark theme if the website owner has provided such a feature. So if the site is compatible, then you will be able to see the dark mode.
- The second option allows you to invert the background color to your browser interface. This means the second option does not apply to the websites that you visit.
- You need to enable both options mentioned on your Chrome. To so do, click on the drop-down menu located inside of these each option. There you have to switch the selected options to “Activated.”
- Now close the Chrome browser and clear all background apps to close the Chrome browser completely.
- After that launch Chrome again, and now go to the Settings again.
- Head to the Themes option.
- Click on the Dark option.
The night mode should be activated now. If due to any reason the dark mode doesn’t appear, then don’t panic. Keep in mind that it is under development, and it cannot work perfectly right now.
How to Use the Chrome Dark Mode on Your iPhone or iPad?
The night mode is not available on iOS devices yet. You can use the Inverted Color feature to reduce the light effect while browsing the internet at night. Here’s how to activate the Invert feature on your iPhone or iPad:
- Go to the Settings.
- Head to the General option.
- Then you should tap the Accessibility option.
- Once you are there, hit the “Display accommodations” option.
- Now press the toggle switch located in front of the “Classic Invert” option.
- There is another option, “Smart Invert,” which is way better than the Classic Invert. This is because the Smart Invert will invert everything besides the images. If you choose the Classic Invert, then the website might still display white.
Verdict: If you want to use the night mode on the Google Chrome browser, then you only need to tweak some settings and configuration. In this article, we have mentioned tutorials for every Chrome version, be it Windows, Mac, Android, or iOS.
Maria Davis is a self-professed security expert; she has been making the people aware of the security threats. Her passion is to write about Cyber security, cryptography, malware, social engineering, internet and new media. She writes for Norton security products at norton.com/setup.
Source: http://asknorton.com/how-to-activate-dark-mode-on-google-chrome-browser/
Sponsor Ads
Created on Nov 9th 2019 03:51. Viewed 408 times.




