How to Use SwiftKey with Bluetooth Keyboards on Android
by karen minton I am a software engineerSwiftKey works smoothly with some of the models of Bluetooth keyboard. After you have connected the keyboard to an Android, then you can easily access the Bluetooth keyboard settings by using SwiftKey. Here’s how to use Swiftkey with Bluetooth keyboards on Android.
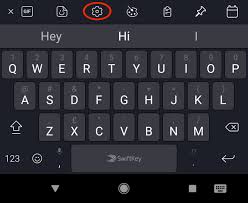
Steps for Connecting the Bluetooth Keyboard
• Turn on the Bluetooth Keyboard on the computer.
• Switch on the default keyboard.
• Go to the Bluetooth settings.
• Press on the system keyboard you wish to add.
• You have to enter the code on the system keyboard to verify the connectivity.
• Once the Bluetooth Keyboard is connected, the notification starts showing on the screen which indicates to configure the system keyboard.
• In case you do not get the notification option on the display, then click on the Language and Input option.
• After that, press on the Physical keyboard.
• The physical keyboard helps you to change the language settings.
Steps for Changing Physical Keyboard Layout Settings
• Go to the Settings option.
• After that, find the Language and Input option.
• Choose the Physical Keyboard option.
• Search the model of the system keyboard.
• After that, press on the “SwiftKey Keyboard.”
• Select the layout you wish to place on the system keyboard.
Steps for Changing Language Settings
• Press on the Globe symbol.
• Choose a language from the pull-down menu.
• Click on the Control and Shift keys together from the option available on display.
Steps for Configuring SwiftKey Physical Keyboard Settings
• Go to the SwiftKey application from the system.
• Press on the “Typing” option.
• Click on the “Voice and Other input” button.
• Change the physical keyboard settings in case it is compulsory.
You can follow an additional method to configure SwiftKey physical keyboard settings:
• Go to the SwiftKey Hub by clicking the ‘hamburger’ option.
• Choose the ‘More’ option.
• Switch ‘Physical keyboard autocorrect’ on or off.
Steps for Using SwiftKey Keyboard Shortcuts
• Click on the Control and up or down keys together to enlarge the SwiftKey prediction bar while using the Asian languages.
• Tap on the Control key having a number from one to nine for adding the prediction bar.
• Click on the Control and Shift keys together to change the languages as per your requirement.
Steps to Fix Keyboard SwiftKey Shortcuts are not working
In case you find that the Bluetooth keyboard is looking different or the SwiftKey Shortcuts are not working, then you need to make sure that you are using the updated version of SwiftKey which you will get in the Google Play Store.
Source :- https://mcafee-activate-en.com/how-to-use-swiftkey-with-bluetooth-keyboards-on-android/
Related article
How to Block YouTube on a Mobile
Fortnite Patch 9.00 Introduces Season 9 With Futuristic Memo
Kellie minton is an avid technical blogger, a magazine contributor, a publisher of guides at mcafee.com/activate, and a professional cyber security analyst. Through her writing, she aims to educate people about the dangers and threats lurking in the digital world.
Sponsor Ads
Created on May 14th 2019 02:28. Viewed 70 times.



