How to Use Gmail Schedule Send to Deliver Emails Later
by Rdx Tango Get complete real-time protection and safeguard yoGmail is a conspicuous and preferred email source, but if you haven’t use schedule mail, then you might missing a major feature. Gmail schedules can change your experience and can be way more helpful in regular terms. Gmail is one of the best products of Google that, in the current era, almost every user is connected with. Gmail is rolling into the internet industry for a long time since it never stayed stable. Google keeps improving Gmail with new features where the Gmail schedule is a vital niche. Google schedule can be you and send the mail to another side of the user while you are sleeping. If you and your client have a different time zone, then Gmail Schedule is a perfect option for you to use.

For hitting the mail at the right time Gmail schedule is most likely to use, and along with it, you can complete your future task before even forgetting. With Gmail Schedule, you can schedule an email for up to 49 years. It gets in use from corporate and personal accounts through your desktop and mobile device. In the email composition section, you need to look into the tree dots section to use it.
Use Gmail in Desktop Browser
Before setting up the schedule set, keep your composition of email ready.
- Find “upside arrow” near of send button.
- Tap on the arrow to begin the “scheduling send” mail procedure.
- Now in the visible menu, you need to select time and date for delivering the email.
- After selecting the time and date, tap on Schedule send.
- There a message column will show up on the bottom side that reminds “Send schedule for…” where undo option available if you have made any mistake or for viewing the written mail.
Use Gmail App in Tablet or Phone
In the mobile device or tab, if you are using the Gmail app, then look the three dots on the above upper right side.
- Click on that three dots for “Schedule send.”
- A menu will begin to appear to choose the date and timing of delivering mail.
- Tap on Schedule send. On the message box at the left corner of the bottom side, you can undo the mail and can check the written mailbox.
The procedure of Deleting and Updating the Mail
Well, if your mail is not sent to the other user, till then, you can delete and update your undelivered mail. In the scheduled mail, it is also a major thing that before the time of sending, there could be moments when you thought about updating the mail or deleting if it is no more useful. If you have already decided to delete or update the mail, then here is the simple step you need to follow always.
- Tap on the “Schedule” on the main menu side and select the mail that you willing to delete and choose “Cancel send. “
- For updating the time and date of the email you scheduled for send, cancel it first. Now it turns into a draft where you can edit its content and then repeat the same step that you followed before for scheduling.
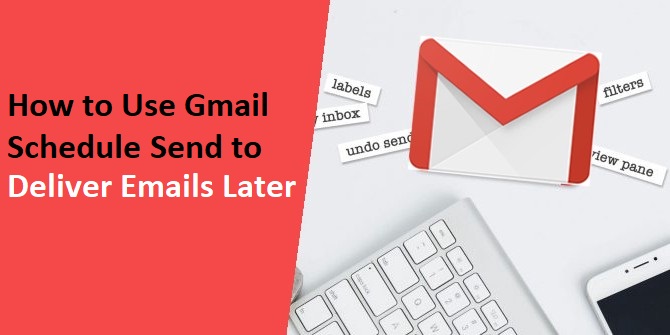
- Once you have done this procedure, it will only take a few tries, and you will be perfect in this process. For future tasks, you can decide now and let the schedule timing do its work after you set the date and timing.
Rdx Tango is an avid technical blogger, a magazine, a publisher of guides at Blogs Hunt, and a professional cyber security analyst. Through her writing, she aims to educate people about the dangers and threats lurking in the digital world.
Source:- How to Use Gmail Schedule Send to Deliver Emails Later
Sponsor Ads
Created on May 29th 2020 02:43. Viewed 323 times.



