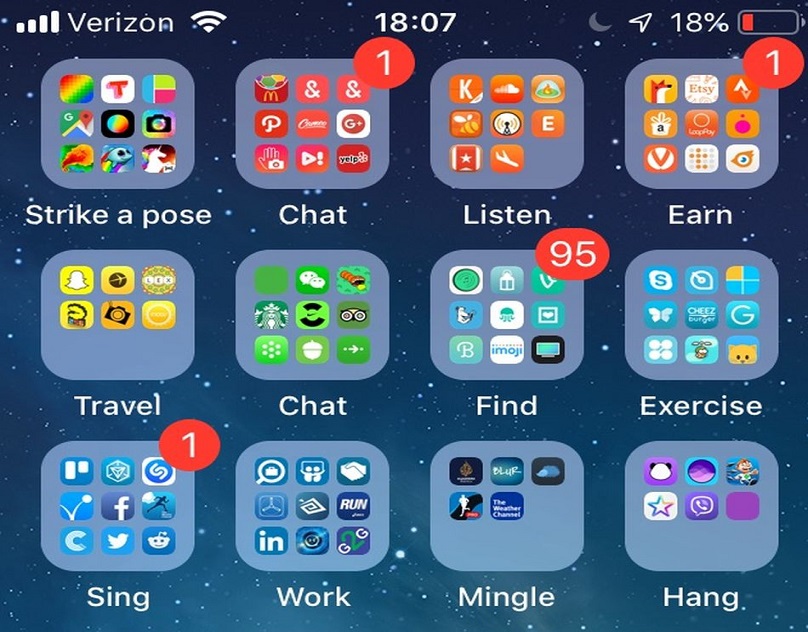How to Organize Apps on Your iPhone
by Ryan Smith Online BloggerRearranging applications on your iPhone is very easy. It gives your home screen a nice appearance. You may also change wallpapers, create new folders for specific files or data, or move your desired applications.
Here is how you can customize and then arrange wallpapers and various apps as per your needs.
Follow these steps to rearrange your home screen with applications, wallpapers, and much more:
- First of all, open the “Settings” app.
- Now hit the “Wallpaper” option.
- Next, tap to select the new wallpaper option, which reads as “Choose a New Wallpaper.”
- Then click on the location for your new wallpaper.Here you will be provided with various options like :
- Dynamic
- Stills
- Live
- Libraries
5. Now hit the picture option that you wish to use.
6. You can customize it in two forms:
- Motion
- Move & scale
7. Now hit the button says, “Set.”
8. Then press on the “Set Home Screen” option in case you would like to modify your wallpaper. Tap on “Set Both” option in order to change the home screen & lock screen both.
Setting apps under edit mode on iOS 13
- Hold the app icon by pressing it firmly. After a few moments, a contextual menu will appear on your screen.
- Then hit the “Rearrange Apps” option.
- After completing the above steps, you can move, rotate, delete, place, and edit any app or app folders, etc.
Enabling your apps to move on the home screen
- First of all, place your selected application into edit mode.
- Now move your selected app to the new venue by dragging it with your finger. In case you wish to select multiple apps, then use another finger to select them and put them into your app’s stack.
- Now hit the Home button in order to get off the edit mode. In case you are using iPhone X, then you have to press the “Done” button located at the top-right edge of your screen.
Related Articles:
Enabling your apps to move between Home Screens
Follow these steps to move your applications on your home screen:
- Place the selected applications in edit mode. In case you want to add more apps to your edit mode stack, you can do so by tapping the desired applications with the help of the second finger.
- Then swipe to the screen in which you wish to transfer your selected apps.
- Then drop all your selected apps into the app icon.
- Now hit the home tab in order to get off from edit mode. Go to the top-right edge of your screen and then hit the “Done” option on iPhone X.
Enabling apps to move to the new Home Screen
You can also create a new screen for your Home panel by these following steps:
- First of all, drop your selected application in edit mode. You may also select multiple apps by your second finger and add it to your app’s stack.
- Now, swipe towards left on your existing screen. After a moment, you will reach a plain screen.
- Then hit the app icon and put your entire selected app into the fresh home screen.
- Now press the “Home” button in order to get off from edit mode. Hit the “Done” option located at the top-right edge of your screen.
Removing apps from the home screen
To remove the in-built apps, follow these tips seriously:
- First of all, drop all your selected applications in the edit mode.
- Now, you have to hit the “Delete” option located at the upper-left portion of your application icon.
- Now tap the “Delete” button to verify your action of removal.
- Next, hit the “Home” tab in order to quit the edit mode.
- Then press the “Done” button located at the top-right edge of your screen.
In case you wish to get your removed applications back to your smartphone, you may reinstall them from your device’s Store.
Ryan Smith is a Microsoft Office expert and has been working in the technical industry since 2002. As a technical expert, Davis has written technical blogs, manuals, white papers, and reviews for many websites such as office.com/setup.
Sponsor Ads
Created on Nov 1st 2019 02:28. Viewed 441 times.