How to Modify the View of Finder on Mac
by Alexa Thomson I am an accountancy expert who has worked withFinder is one of the most useful and valuable features in the Mac. Customizing the Finder can change the view of the display and can help you find any data on Mac. The display of information matters a lot and that is why what kind of view of results you want to see depends on your choice. You can change the view of the result exactly as you want from several different ways. Here are the things where you can try some new look of items that you find from Finder.
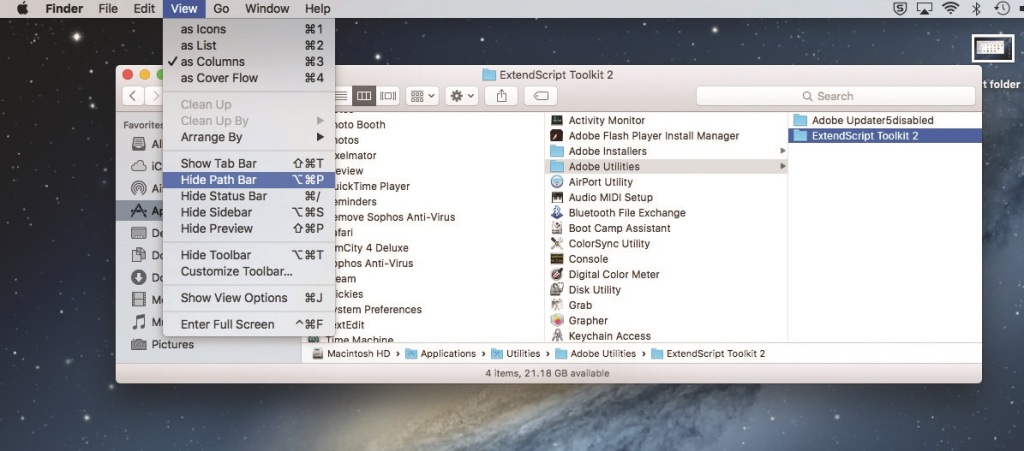
Source By : https://fastdirectory.co.uk/blog/how-to-modify-the-view-of-finder-on-mac/
Four Views
Finder can show the results in four different way, which is icon view, list view, gallery view, and column view. Ever view is customizable, and you can change them anytime you want. By tapping on the view icon on your tab, you can select the view as you wish among all four perspectives.
Icon View
Mac has unique icons, and whoever uses Mac seeing arranged and displayed icons are one of those things that every user love. Every application, item, document, folder is represented in the icon, and now you can manage the icons to make your view improved. The steps of changing the view are through the following way:
- In Finder, tap on the “View Menu.”
- Tap on “as Icons.”
Also, you can choose to see the results in several sort ways.
- In Finder, tap on the “View Menu.”
- Tap on “Sort By.”
Choose your criteria for seeing the file.
You can see items in soft by their names, or also you can see them in more other different ways from lower to upper or just the opposite. To make your findings easy and clean, you need to use sort by option.
- Get into Finder and tap on “View Menu.”
- Tap on “Sort by.”
- Tap on the “Snap to Grid” option.
After you enable the snap to grid view, you will be directed to automatically snap the point of the grid view. However, there are two more unique features available in Icon View.
Among two features, one is to resize icons by use of slider in the window.
- Get into Finder, tap on the “View menu.”
- Tap on “Show Status Bar.”
On the lower side of the window, there is a slider available to change the icons. You can change the size of icons different in every window.
Only as Icon view have the cleanup feature in which if your files are scattered all over the window, you can get them in the clean position through the cleanup feature.
- Access the Finder and tap on the “View Menu.”
- Tap on “Clean up.”
List View
The list view will show you many icons in just one window, and with the icons, you will also see information about that specific file or the data. It shows the data and file both in the column and rows pattern that will help you to know the file quickly.
- Use Finder and tap on “View Menu.”
- Tap on “as List.”
After you choose the list view to see files, you will see the header on the window. There a small arrow on the right side will sort things in the list. You can tap it once or twice to see the icons in which patters you want.
- Tap on “Arrow” on the right side of the window.
Column View
The column view was released with the version of the Mac OS X. the Main feature of the column is that it shows every file and folder in a visual view that will help you to find your find easily.
- In “Finder,” tap on “View Menu.”
- Tap on “as Columns.”
To access in Column view:
- Tap on any folder that has something in it. In the column view, you will be able to see what’s inside without opening the folder totally.
- You can change the size and width of the column, and here’s how you can do it.
- Take the pointer on the showing vertical line of the window that separates the columns, and it will turn to convert into a “double-headed arrow.”
- You can slide on the left or the right side to customize the size “decrease or increase” of the column.
Gallery View
In the macOS Mojave, the gallery view to see files is quite helpful when the folder is full of images. When it displays the file in the folder, it also shows the information about the file, so here is how to access it.
- Open up Finder, and tap on “View Menu.”
- Tap on as “Gallery.”
- The items in the folder will be shown at the bottom of the folder.
- To see the details of the item and preview, you need to tap on the “item.”
- If the information about the item is more, then you can click on the “see more” icon to see that.
Now, if you know how you can make your searching lot easier with view options in Finder. It does not matter how many and what type of file you have in the folder; you can always find them faster among these four view options. These options are fantastic and will help you to find the items quicker.
Celine Williams is an inventive person who has been doing intensive research in particular topics and writing blogs and articles on epson printer support and many other antivirus-related topics. She is a very knowledgeable person with lots of experience.
Sponsor Ads
Created on Mar 30th 2020 01:51. Viewed 203 times.




