How to Import Outlook to Mozilla Thunderbird without Data Loss
by Nicholas Mitchell IT ManagerYou might be suffering from manually migrating your Outlook contacts, emails, and other information to Mozilla Thunderbird. You've found it! We'll lead you through the quick and painless process of importing Outlook data into Mozilla Thunderbird in this article. This step-by-step guide can help you move smoothly, whether you're changing email clients or just want your data available on many devices. To meet your preferences and level of technical proficiency, we will investigate several approaches, including automated tools and manual processes. Bid farewell to laborious, time-consuming manual transfers that can cause data loss or corruption. With our professional advice, you can easily transfer your Outlook data to Thunderbird with a few clicks, saving you valuable time and guaranteeing the accuracy of your data. So let's get started and learn how to easily import Outlook to Mozilla Thunderbird right away!
The benefits of importing Outlook to Thunderbird
You probably have a good reason for switching to Mozilla Thunderbird if you're thinking about migrating your Outlook data there. Using Thunderbird as your primary email client has a number of benefits. First and foremost, Thunderbird is an open-source program, which means you may use it for nothing and modify it to suit your needs. Additionally, Thunderbird has a huge selection of add-ons and extensions that let you improve its functionality and personalize it to your tastes.
Thunderbird's cross-platform interoperability is another benefit. Thunderbird functions well on Windows, macOS, and Linux, among other popular operating systems. It is therefore the best option for those that require access to their emails and other data across many devices. Additionally, Thunderbird supports a number of email protocols, such as POP3, IMAP, and Exchange, guaranteeing interoperability with multiple email providers.
Understanding the compatibility between Outlook and Thunderbird
It's crucial to comprehend the compatibility between Outlook and Thunderbird before you start the import procedure. Email data is stored in various file formats in Outlook and Thunderbird, which might make the transfer procedure more challenging. Thunderbird utilizes the MBOX file format, whereas Outlook keeps its data in the PST (Personal Storage Table) format. You must convert the Outlook PST files to MBOX format in order to import Outlook data into Thunderbird.
Fortunately, there are a number of initiatives that can automate this converting procedure, saving you time and work. These applications extract the PST file's contents and separate them into distinct MBOX files for Thunderbird import. You may even choose which individual emails or folders to convert using some of these programs, giving you total control over the migration procedure.
Read More: Export Outlook to MBOX
Manual Method to import Outlook to Thunderbird Mailbox file
Here are the manual steps to import Outlook to Thunderbird:
Export Outlook data to a file in CSV format:
1. Launch Outlook and select the File option.
2. After choosing Open & Export, press the Import/Export button.
3. Select "Export to a file" and then click the Next button.
4. Click Next after selecting "Comma Separated Values".
5. Select the export folder and the location where the exported file should be saved.
6. Click the Finish button.
Import the CSV file into Thunderbird:
1. Launch Thunderbird and select the Tools option.
2. Click on Import, then choose Address Books.
3. Click next after selecting Text File (LDIF,.tab,.csv, or text).
4. Navigate to and pick the CSV file that Outlook exported.
5. Select the address book into which you wish to import the contacts, then click OK.
6. Examine the imported contacts, then click Finish.
Import Outlook emails into Thunderbird:
1. Launch Thunderbird and select the Tools option.
2. Click on Import, then choose Mail.
3. Select "Outlook" and then click the next button.
4. Click the Next button after choosing the Outlook profile you wish to import data from.
5. After selecting the folders you wish to import, click Next.
6. In Thunderbird, choose the desired folder and press the Finish button.
Note: The manual method to import Outlook to Thunderbird can be time-consuming and may not be suitable for large amounts of data. In such cases, using automated tools like PST to MBOX converter can simplify the process and save time and effort.
A Guide to Import Outlook to Mozilla Thunderbird without Data Loss
Outlook PST to MBOX Converter is a reliable tool that can help import Outlook to Mozilla Thunderbird without data loss.
Follow these steps to import Outlook to Thunderbird using Outlook PST to MBOX Converter:
1. Download and install the PST to MBOX Converter tool on your system.
2. Select the PST file and Click on Browse Button which you want to convert to MBOX.
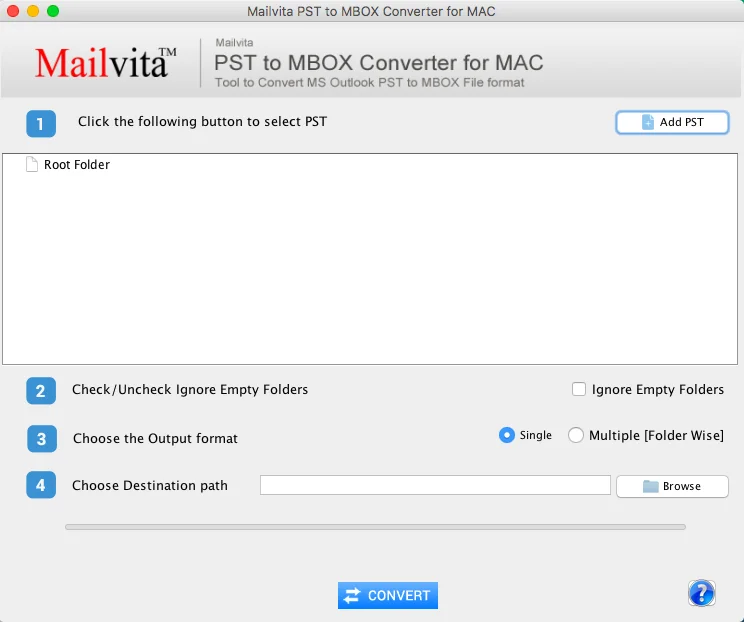
3. Choose the destination folder & Click on Browse Button where you want to save the MBOX file.
4. Click on the “Convert” button to start the conversion process.
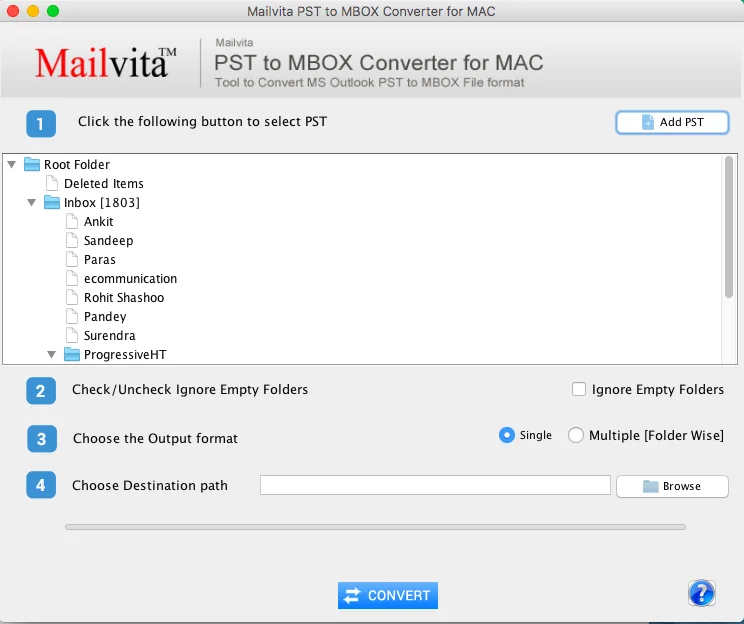
By following these simple steps, you can import Outlook to Mozilla Thunderbird without data loss using PST to MBOX Converter Software. The application ensures that all your data is migrated accurately and without any loss or corruption.
Conclusion
With the right instruments and methods, importing Outlook to Mozilla Thunderbird may be a simple and hassle-free operation. Understanding the compatibility between the two email clients and the possibility of data loss during the conversion process is crucial, regardless of whether you want to use an automatic tool like the Mailvita Import Outlook to Mozilla Thunderbird or prefer a manual approach. You may effectively import your Outlook data to Thunderbird by following the instructions provided in this article without jeopardizing its integrity. Remember to pick a way that fits your technical preferences and experience, and make use of Thunderbird's advantages as your main email client!
Sponsor Ads
Created on Jul 6th 2023 07:45. Viewed 114 times.



