How to Get Rid of Samsung Printer Error Code 11-1313?
by Jeniffer Leio ExcutivePrinters are the most used device which has been used by multiple of users across the globe. It helps users in printing all document into a piece of paper within seconds and in pocket-friendly prices. However, these days printers are offered by many different brands, in all the brands, Samsung is the renowned name for offering advanced features and a wide range of printers around the world. Apart from various models and advanced technology features, it’s customer service team is highly trained and experienced. Although Samsung is a reliable and most trusted brand for serving the best quality product and anyone can access the Samsung printers without any difficulty.
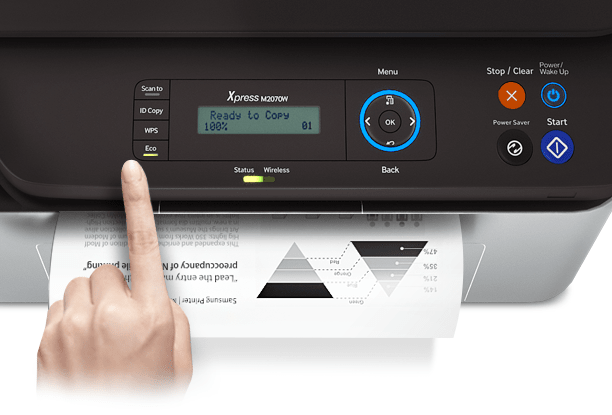
Many times, while operating the Samsung printer users might face trouble with the error code 11-1313 which displays and your printer immediately stops working. Generally, this error caused due to misconfigured system files which creates the registry errors within the operating system. Nevertheless, this printer error can cause the program lock-ups, slow performance of the printer and system both. Crashes the active program window or your computer system, the system responds sluggishly and respond very slowly to the mouse and keyboard input.
Causes of Samsung Printer Error Code 11-1313
Whenever users are installing the new program or applications without completely uninstall the old program, this error pops-up on the screen. This error might also cause due to virus and malware infection spread on the system and internally harms your computer system. To prevent the system from viruses and malware install any anti-malware tool to perform a full system scan and detect the malicious program.
Underneath we are providing troubleshooting steps helps you in fixing the Samsung Printer error code. The steps are more time to consume and more difficult to follow. We advise you to apply the steps in the proper sequence as mentioned below to avoid trouble and unwanted errors. The steps are discussed below.
Solution to Get Rid of Samsung Printer Error Code 11-1313
Below are the troubleshooting steps to get rid of the Samsung error code 11-131. There is two method for resolving the error, try using both the method one by one to fix this error code. Here how to do it:
Solution-1: Advanced Solution through Manual Update
- Press the ‘Power’ button in the CPU to start the system.
- Enter the ‘Login Credentials’ to log on as an ‘Administrator’ account.
- After that, click on the Start logo tab to launch the menu icon.
- In the start menu, choose ‘All Programs’ tab.
- Inside the ‘All Programs’ option, pick the ‘Accessories’ option.
- Under the ‘Accessories’ option, select ‘System Tool’ option.
- Then, press the ‘System Restore’ tab.
- Now, hit the ‘System restore to the recent system restore’ option and press the ‘Next’ tab to continue the process.
- Click on the ‘Yes’ in the notification window to confirm the system restore.
- Once restoration is completed, reboot the system to apply all the changes.
Solution-2: Normal Solution through Automatic Update
- You just need to download the Samsung Error Code 11-1313 utility repair tool.
- Click on the ‘Install’ tab to install the tool.
- After that, click on the ‘Scan’ tab to start the scanning process to detect the error.
- Press the ‘Fix’ error button to fix all detected errors.
- Restart the system to apply all the changes.
Aurora is a jack of all trades : an experienced IT technicians, writer, researcher, and a self-professed Software expert. As a single software engineer, she has in-depth knowledge of Pinter’s and she likes to write tutorials, reviews, news, and reports about the same under Epson Printer Support
Source: Samsung Printer Error Code
Sponsor Ads
Created on Apr 25th 2019 23:46. Viewed 468 times.



