How to fix Microsoft Store Error Code 0x80246007, 0x8007064a, 0x80248014
by Jack Arona Computer ServiceMicrosoft Store is a reliable built-in application that serves as the primary tool to install fresh applications and even for Windows updates. While installing or initiating to download a particular Windows update via Microsoft Store Application, the app sometimes crashes in the middle of the process. Then the system shows multiple error codes simultaneously: “0x80248014, 0x80246007, 0x8007064a”
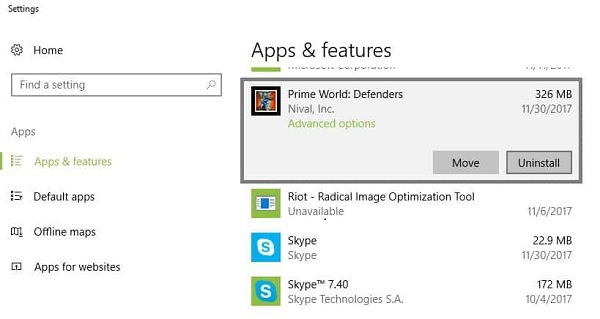
SOURCE:-How to fix Microsoft Store Error Code 0x80246007, 0x8007064a, 0x80248014
It is one of the frustrating error codes on Windows that restricts the users from downloading an application or installs the particular Windows update.
Some of the error issues arise from MS Community Support Forums, and in this case, consumers using Windows face various issues related to crash or installation issues.
Reasons of Arising the MS Store Error
One the error appears on the screen; it fails to proceed further and restricts opening any of the Windows. Sometimes, it crashes and shows another alert. In this case, the installation process fails to proceed each time while getting the error codes: “0x80246007, 0x80248014, and 0x8007064a.” It appears together on your screen. This issue usually occurs with those users who get automatic updates.
The reason behind the issue might be due to the existence of multiple antivirus programs on the same device. They interfere between among them and restrict the update to install. Corrupted driver, system file malfunctioning can also be the reason. To fix the issue, you should follow these under-mentioned procedures:
Running “WSReset.exe” On the System
To remove some glitch from the device, pursue these guidelines:
- In the beginning, tap Window logo and the R key at one go to launch Run prompt box.
- Then, enter the keywords: “WSreset.exe” into the search panel, followed by the entering button.
- Finally, reboot the device to make the system to accept all the changes made by you.
- If the issue still exists, then you need to continue reading the article for further troubleshooting processes.
Running Windows Troubleshooter
- In the beginning, hit the Start tab.
- Now, enter the following keywords: “Settings” into the search panel and double-tap the best-matched option there. This action will launch the Settings pane.
- Go to the left-hand side panel and tap on the Troubleshoot option there and press the option Windows Store Apps located under “Fix other problems” related option.
- Now, open the troubleshooting pane.
Updating the “Windows Store” Applications
- At first, hit the menu option and then choose the section Download and Updates.
- Now, press on the tab “Get Updates” for downloading the recent Microsoft Store updates.
- Finally, reboot the device and then check that the issue is still arising or not.
Installing Recent Updates
Microsoft provides the recent update on a regular basis to its users. It enhances the speed and performance of its OS as well as the system.
The Microsoft Store totally depends on the OS on which your device is running. If you are running an outdated edition of the Operating System, then it will directly affect the MS Store resulting in flashing the error issue related to the same. In this case, it becomes very necessary to keep your Operating System up to date.
- For launching the Update section, hit the search tab to activate.
- Then, input “update” into the provided box.
- Hit the Enter key.
- Navigate towards Windows Update panel and search for the available update. If any, hit the same to download it on your device.
Note: The Windows Update section is available on all the editions of Windows, whether it be Windows 7, 8, 8.1 or Windows 10.
Fixing Registry Entries
First of all, you have to take a full backup of your data to avoid any data loss. It is also recommended to use a reliable and dedicated tool to troubleshoot these registry keys. You may run SFC scanning for detecting and removing any of the malware or viruses and then move forward for editing registry entries:
- First and foremost, hit the Start tab.
- Then, enter “cmd” into the search panel.
- Now, tap on the Enter.
- Apply right click on the Command Prompt option.
- Hit the option for availing Admin rights.
- After that, type “SFC/scannow” into the provided section of Command Window.
- Wait for some time for the scanning process to finish and then reboot the device. It will remove all the infected data from your system by accepting all the changes.
Installing the Application One More
Sometimes, apps get infected by outsourced elements and harmful components. In this case, it is recommended to remove those affected apps and reinstall them on the device. Pursue these instructions to do the same:
- At the start, hit the Start button.
- Then, navigate towards the “Features and Apps” section and tap the issue creating application there.
- After that, press the option “Uninstall.”
- Reboot the device.
- Launch the Windows Store and locate the removed app.
- Then, try to install the same once more on the device.
- Finally, tap the Install button there.

Jack Arona is a Microsoft Office expert and has been working in the technical industry since 2002. As a technical expert, Billy has written technical blogs, manuals, white papers, and reviews for many websites such as office.com/setup.
Sponsor Ads
Created on Apr 3rd 2020 02:41. Viewed 379 times.



