How to Cast Media from Chromebook to a TV with Chromecast
by Sumit Sharma Digital Marketing SpecialistWith Chromecast you can stream media from your Chromebook to any television that supports HDMI input. All you need to do is connect Chromecast to your TV, once you complete this within five minutes you’ll see your Chromebook screen on your TV screen. Here is how to everything with steps, just go with the given procedure to cast media from your Chromebook to a TV.
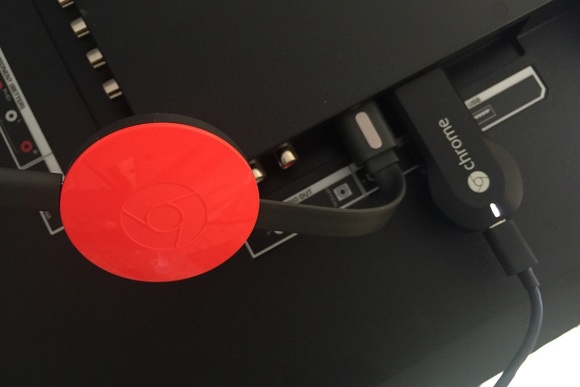
Things to do before setup:
To cast media from your Chromebook to a TV, complete the requirements.
- Obtain a Chromecast
- Update your Chromebook, install the latest Chrome OS version on your Chromebook.
- The TV on which you want to cast media with your Chromebook should have an HDMI input to connect Chromecast to it.
If all the three things are done, proceed to set up process.
How to set up and connect a Chromecast to Chromebook
- Power on the TV you’re using to cast media.
- Then connect the Chromecast to the TV.
- Connect the Chomrecast to the power supply with a USB cable.
- Insert the Chromecast into an HDMI port of your TV.
- And turn on Chromecast.
- Now, take your TV remove and press the ‘Source or Input’ button on it.
- Change the HDMI input and select the one Chomecast is connected to. You’ll see Chomecast home screen on your TV display.
- Move to your Chromebook and enter your account sign in details to open your account.
- Follow the directions displays on your TV to complete the setup process.
Now, you’re ready to cast media on your TV from your Chromebook.
How to cast media from your Chromebook using Chrome
- On your Chromebook, open the ‘Chrome’ app.
- Bring up the Chrome menu by clicking on the ‘More’ button.
- Select ‘Cast to’ from the list.
- Now, select what you want to cast to your TV, current tab, or your Chromebook screen.
- Then choose the Chromecast that is connected to your TV.
Now, content from your Chromebook will cast to your TV. If you want to stop casting, just click ‘Stop.’
How to cast media from your Chromebook desktop
- Click the ‘Time bar’ at the lower right corner.
- Turn on Wi-Fi.
- Turn on Bluetooth.
- Then click on the ‘Cast devices available.’
- Select the Chromecast connected to your TV.
- Select what you want to cast to your TV.
- Then, click ‘Share.’
The things you’ve selected to share will cast and start appearing on your TV. If you want to stop casting, again click the ‘Time bar’ and click ‘Stop.’
Enjoy watching on the big screen!
Billy Mark is a self-professed security expert; he has been making the people aware of the security threats. His passion is to write about Cyber security, cryptography, malware, social engineering, internet and new media. He writes for Norton security products at norton.com/setup.
Related Article
- How to Find Empty Roblox Servers
- CafeLand: 6 Tips and Tricks to Become the Top Chef
- Division 2: New In-Game Group Feature Coming Soon
Sponsor Ads
Created on Jun 28th 2019 00:07. Viewed 328 times.



