Got Black Screen While Browsing YouTube? Here Are The Fixes
by Mia Watson Mia WatsonAre you facing an issue of black screen while using the streaming service of YouTube application on your mobile or any other device? If you are one of the regular users of the service, then you might have faced this issue at least one time while streaming any of the videos. If that is the case, then don’t panic. Because you are not the only one facing this issue. A lot of users have been reporting this issue from the past few months. Do you want to get rid of this problem? Don’t worry. We are here to help you. Here, in our following article, we have suggested some of the ways through which you can correct this frequently occurring error.
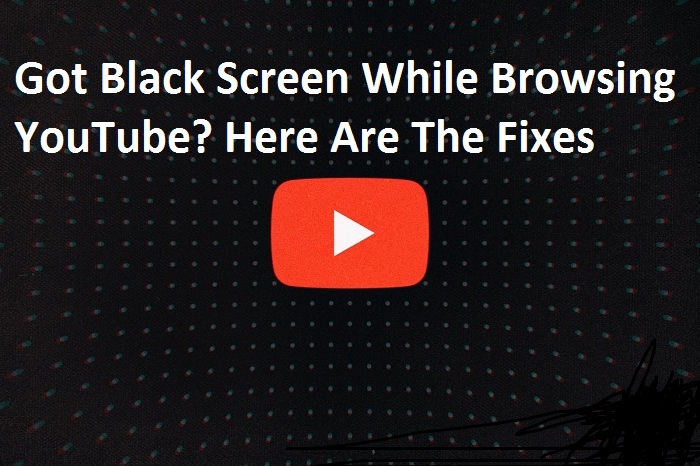
How to Solve the Issue of Black Screen on YouTube?
The reasons for this problem can be numerous. It can be due to poor network, malfunctioning ad blockers, or problem with your browser or device. It can be anything. However, detecting its reasons is quite a complicated task. But, correcting this issue is definitely possible and includes some steps that are easy to follow for anyone. Because we know, interruptions while streaming our favourite videos ruins our enjoyment. And to avoid the interruptions, you can consider following the methods to correct this problem. If you are facing this issue, these steps would definitely help you. Take a look at these below mentioned steps:
Note:- These steps are applicable for all the devices including iOS and Android.
The Steps to Solve the Problem of YouTube Black Screen on Android and iOS Smartphones
The below-mentioned steps are found to correct this problem of black screen (no video) with your YouTube application. You can also try clearing data on the app to solve this problem or reinstall the app on your device. Maybe this can help you if the problem is not any severe. And if not, consider following these below-mentioned steps:
Note:- you can consider following these steps on any of your devices, including iOS and Android.
- As this issue might occur due to any reason, in that case, the first step that anyone should consider is restarting their device. To restart your device, hold and long press on the power button until the options appear on the screen of your device. Tap on the “Restart” option and wait till your device restarts.
- When on launching the YouTube app on your device, it shows a black screen with audio playing in the background, closes the app and opens it after a few minutes. And then start playing any video.
- You can try to solve the issue by clearing the YouTube app data if the step mentioned above doesn’t work for you. To clear the app data,
- Open the “Settings” app on your device.
- Go to applications.
- Tap on the option of the “YouTube”.
- Now clear the app cache and data.
- Make a final attempt by restarting your device one more time.
- Check the internet connection on your device. To do that, if you are using your mobile data, switch it off. And then again turn it on. If you are using WI-FI connection, try switching on or off the WIFI on your device.
- If you still continue to face this issue, update your YouTube app on your device. To do that, go to Play Store or App Store, and type the name of the app on the search bar. Once found, tap on the “Update” option. Now, wait for the completion of the update process and reopen the app and start browsing the videos.
- If still, it doesn’t solve your problem, open the web browser on your smartphone and visit “www.YouTube.com” and start browsing the videos that you like. This is the most simple way to browse YouTube videos without facing any issue.
The Steps to Solve the YouTube Black Screen Problem on a Computer
To solve this issue on your computer system, you don’t need to switch off your entire computer system. Following these steps will hopefully solve your problem: here are the steps:
If the same problem occurs while browsing the app through your system’s browser, the first step that you need to follow is to update your browser to the latest version. And now try restarting the app within your browser.
The second step that you can consider is clearing your browser’s cache and cookies. To clear the cache on Google Chrome:
- Go through the Google Chrome settings on your computer.
- Now, go to “Advanced Settings”.
- Under Advanced Settings, select the option of “Privacy and Settings”.
- In the “Privacy and Settings” menu, choose the option of Clear Browsing Data.
And now, all your browsing data will be deleted from the app. If you use any other browser like Firefox, follow these steps:
- Open the browser and select the option of “Menu”.
- Click on “Options”.
- Go to the “Privacy and Security” panel.
- In the Privacy and Security section, select the option of “Clear Data”.
Lastly, go to the Firefox menu and close the browser and then restart it.
So, these were the simple steps that can be followed by anyone having any of the devices. Try these methods and let us know how it worked for you. For more stay connected with us and visit our site.
Mia Watson is an avid technical blogger, a magazine contributor, a publisher of guides at Blogs Book, and a professional cyber security analyst. Through her writing, she aims to educate people about the dangers and threats lurking in the digital world.
Source: https://ratingli.com/got-black-screen-while-browsing-youtube-here-are-the-fixes/
Sponsor Ads
Created on Jun 29th 2020 02:03. Viewed 268 times.



