How to Fix Black Screen Error on Discord After Screen Sharing
by Sumit Sharma Digital Marketing SpecialistDiscord is a video gaming community platform software used to enable voice and text chat interface while playing video games. The software is available for macOS, Windows, iOS, Android, Linux, and iOS, as well as for web browsing apps.
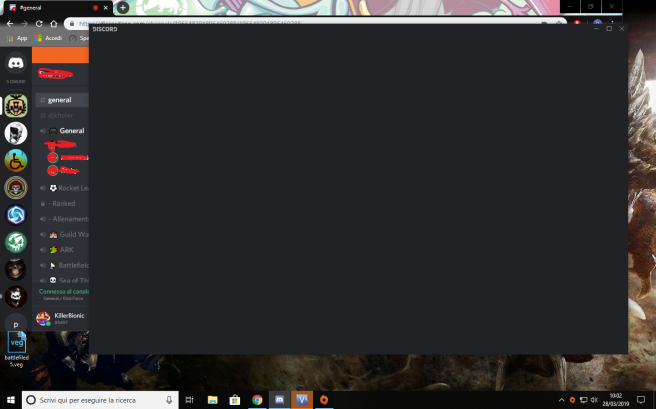
Are you facing a black screen whenever you share your screen using Discord? If so, then you are not facing this thing alone as it is a pretty common error on Discord. It is actually a bug or coding error in the software which triggers black screen when you want to, and we are going to fix this today with several methods as mentioned below:
Solution 1: Updating the System Graphics Drivers
The black screen on Discord can appear if your computer’s graphics drivers are not updated or may be missing. So our first suggestion is to update the essential and necessary drivers for your device graphics. If the graphic is preinstalled or integrated, then you can use the device’s manufacturer support device to search for the graphics drivers of your device. If you are finding issues or the process is tough for you, then you can call on the free customer support number of your system manufacturer so that they will provide you with the graphics drivers. However, if the graphics were installed in your device aftermarket, then you would have to navigate the site of your graphics card manufacturer, and there you would have to find the right drivers for your model and product.
There is also another way of updating and installing graphics drivers on your device: Windows Update scans your device for the connected components and looks for the missing and outdated drivers for your system components, be it a hard drive, sound card, or the graphic card. It will detect the graphics card in your device, and then it will automatically download the recommended drivers for your graphics card. To run Windows Update, please see the steps given below:
- Go to the Start menu.
- Search for Windows Update.
- Select Windows Update or Check for Updates from results.
- Now tap on Check for Updates and then leave the rest on your system itself.
Solution 2: Update Discord
As we told you above that the most common cause of the black screen on Discord is the bugs and software glitches. To resolve the bugs and coding errors from your Discord app, you can update it to the latest version. The newer version would have many improvements, and modification, including the bugs, will be fixed as well. To update the Discord app, see these instructions:
- Open the Run program by either navigating to start menu or by pressing Start + R.
- Enter %localappdata% and then press OK.
- Now find and open the Discord folder.
- Navigate to Update.exe and then let the update start and finish.
- You might need to follow a few onscreen steps in order to compete with the update successfully.
- Once it has done, open the Discord app again and then see if he issue is resolved or not.
Solution 3: Disabling and Enabling Hardware Acceleration
The hardware acceleration could trigger the black screen on the discord app when the screen is shared. When a user launches ordinary applications on a computer, the computer uses the primary CPU to process the task. However, when a heavy-duty application is playing, the program may require other PC components to boost the performance. In this scenario, the hardware acceleration is used by the program to run it smoothly. If your device possesses powerful hardware or PC components such as graphics and video RAM, then activating Hardware acceleration would make the software work smoothly. However, if the equipment doesn’t have any graphics and powerful video RAM, then turning it on would make the program unable to work. So you should try this method meanwhile you can see if Discord is working fine when the screen is shared. See the instructions given below to enable and disable Hardware Acceleration on Discord:
- Open the Discord application on your computer.
- Navigate to the Settings of the app from the lower-right corner.
- Head to Appearance.
- Look for the Hardware Acceleration option.
- Once the option is located, click on its toggle switch to turn on and off Hardware Acceleration.
- Hit the Okay button to confirm your decision.
- This is how to turn on and off hardware acceleration on Discord. If the method is not capable of fixing the issues, then you try the next solution.
Solution 4: Clearing Discord Cache
Sometimes the cached data of Discord app can be corrupted, which may cause the black screen on Discord while sharing the screen. To fix the issue, first, you need to clear the cache of the app and here’s how to do it:
- Open Run by pressing the Start + R keys together on your keyboard.
- Enter %appdata% and then press OK. Find the Discord folder and then make a right-click on it.
- Choose the Delete option.
- Once the Discord folder is removed completely, reopen the program.
Source : http://macfee-activate.com/how-to-fix-black-screen-error-on-discord-after-screen-sharing/
Alex Smith is a creative person who has been writing blogs and articles about cyber security. He writes about the latest updates regarding mcafee.com/activate and how it can improve the work experience of users. His articles have been published in many popular e-magazines, blogs and websites.
Sponsor Ads
Created on Jan 2nd 2020 23:34. Viewed 800 times.



