Fix: The Current Bios Setting Do Not Fully Support Boot Device
by Jack Arona Computer Service‘The new BIOS setting does not completely support the boot device’ is among the most frustrating issues you may encounter on the Windows 10 PC. The issue might be a booting issue or even related to the external HDD. If you want to fix the issue, then this post might be useful for you.
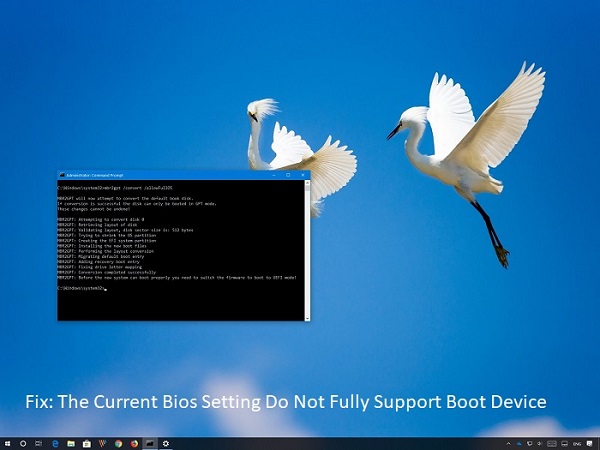
SOURCE:-Fix: The Current Bios Setting Do Not Fully Support Boot Device
The New Bios Setting Do Not Completely Support Boot Device
Here is the list of solutions to fix the problem:
- Perform Startup Repair
- Check boot device order
- Check HDD physically
- Reset the BIOS settings.
Check HDD Physically
In case you need to check HDD physically, then you need to follow the offered steps:
- Launch the PC and then disconnect and reconnect hardware. Continue if know how to do or else take PC to the hardware tech to execute a process. If it is a latest or comparably new build, then check the HDD for a connectivity problem.
- Launch PC and then disconnect SATA wire from HDD as well as the motherboard. Moreover, disconnect entire power from HDD and remain part idle for some time.
- Then plug the entire cables and connect a hard drive to the motherboard. Boot the PC and then check whether the problem is solved or not. If it does not work then try to plugin HDD to the diverse SATA port on the MOBO to check it works or not.
Perform the Startup Repair
Startup Repair of Windows 10 is a swap method to boot PC and run recovery tools when anything goes wrong with the operating system.
If you want to perform the Startup Repair, then abide by the given instructions:
- Input Windows 10 installation DVD/USB.
- Restart the PC.
- As you boot the PC via Windows DVD/USB or the Repair Disc of system, a black screen displays with grey text Press button to boot from DVD or CD.
- Choose the right time or the keyboard.
- Tap on Repair the PC at the lower left.
- Click the Troubleshoot option from Choose the options window.
- Press the Advanced options in the Troubleshoot display.
- Hit the Startup or Automatic Repair.
Windows is going to locate for the issue on a hard drive and then verify that all the demanded folders are intact.
Check Boot Device Priority
If you want to check the boot device priority, then you can follow the provided steps:
- Start the PC.
- Click on ESC/F1/F2/F8 or F10 during primary startup display to go to the BIOS setup display.
- Select the Enter BIOS setup button.
- As mouse will not work so, you need to use arrow keys to move.
- Navigate to the Boot button.
- Check the boot device order. Ensure that the HDD has been chosen as a priority device.
- Close and then start the PC again.
Check whether the issue is solved or not. If not then continue with the next plan.
Reset Bios Settings
If you wish to reset BIOS settings, then pursue the given instructions:
- Start the PC.
- Click on ESC/F1/F2/F8 or F10 during primary startup display to go to the BIOS.
- Tap on Start if you are running Windows 10 and then choose Power.
- Click and hold the Shift button and then tap on Restart.
- Navigate to Troubleshoot.
- Press Advanced Options.
- Select the UEFI Firmware Settings option.
- Hit the Restart button.
- When you are in the BIOS, tap on F9 to launch Load Default Options dialogue box.
- Click Yes via arrow buttons to reset the BIOS settings to the factory default.
- Exit and then restart the PC.
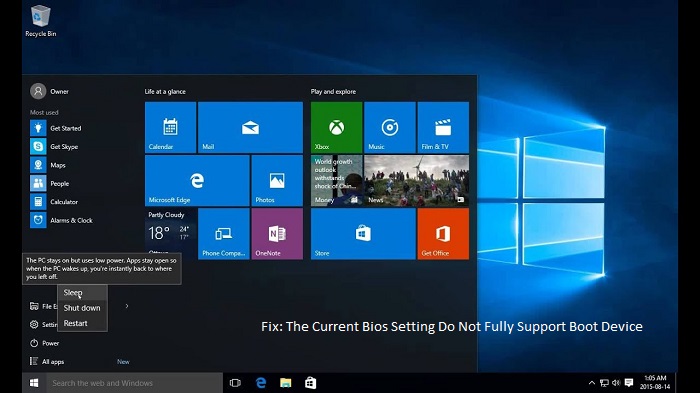
Jack Arona is an avid technical blogger, a magazine contributor, a publisher of guides at mcafee.com/activate, and a professional cyber security analyst. Through her writing, she aims to educate people about the dangers and threats lurking in the digital world.
Sponsor Ads
Created on Feb 19th 2020 09:26. Viewed 370 times.



