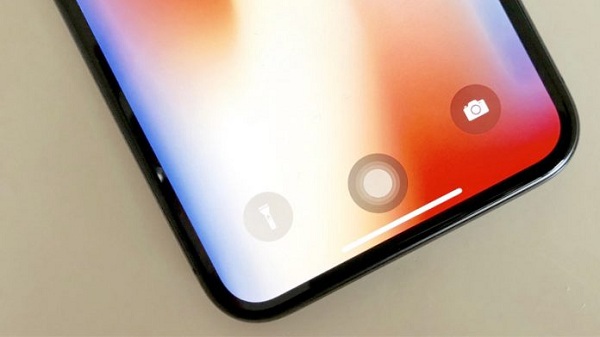Everything You Need to Know About iPhone X Home Button
by Johnson Jack Johnson JackFew months ago, Apple came out with the biggest change and introduced its pioneering iPhone X, which was the removal of the Home button from the display screen. Since the iPhone first introduce, the Home button had been the only button which appears on the front screen on the phone. However, it was the single and most important button on the iPhone screen and used to go back to the home screen, for taking screenshots, multi-tasking and much more which users really want to do with their iPhone XS. Well, the home button is one of the most essential buttons available on the iPhone. This home button helps users in taking screenshots, activates Apple Pay, invokes Siri, and also help users to reset the phone, in the case easily, anything goes wrong.
Source:- Need to Know About iPhone X Home Button, Quickbooks Support
Apple takes initiation, by replacing the home button from the iPhone X with a great combination of signs, and by using some other buttons. But how to them is little bit tricky for many users. Pressing a home button has been simply changed by a set of some new signs that cause some problems for the users. Learn all the gestures which have introduced by Apple by replaced the Home Button on the iPhone X.
Unlock iPhone X without Using Home Button
Unlock your iPhone X is very simple and easy; you just need to pick up the phone and swipe up from the bottom of the screen. Doing this will unlock your phone. However, what happened next will completely depend on your security settings. If in case, you don’t have a passcode, you will need to navigate right to the home screen. Otherwise, Face ID may identify your face and get you to the home screen. No worries about settings, for unlocking iPhone just takes a simple swipe and enjoy features of your iPhone X.
Way to Return to the Home Screen on iPhone X
Using a physical home button, one can easily return to the home screen from any applications by simply pressing a button on the home screen. However, you can also go to the home screen even without using the home button, and it is quite simple and easy for users. Just swipe up the screen from a bottom of the screen at a very short distance. Though, if you swipe from a longer distance, it will do something else. Alternatively, a little flick will take you out from any application and get back you to the home screen.
Open the iPhone X Multitasking View
Previously on iPhones, by simply double-clicking on the iPhone X opened a multitasking view which allows you to see all the apps that began in your iPhone background, by this, users can simply switch to the new apps and close the applications which are running on the background of the screen. Well, almost the same view is available on the iPhone X as well, but you have to access it another way. Just swipe up the screen from the bottom to about a third way up the iPhone X screen. Though, it is a bit tricky in starting as it is quite similar to the shorter swipe which directly let you to the screen. Once you get back to the correct place on the home screen, the iPhone will automatically vibrate, and other applications will display at the left of the screen.
Want to Add Home Button? Add by Using One Software
Do you really want to add Home Button on your iPhone X? Well, we can’t add a physical button, but there is one way by which you can get the home button by using the software on the screen. Apple provides one amazing feature in all iPhone models which is called as ‘Assistive Touch.’ It works as a home button on the iPhone screen. Anyone can easily enable it and use the software whenever they want to. In order to enable the ‘Assistive Touch’ one may need to follow some simple steps which are as follows:
- Click on the ‘Settings’ tab to open the settings option.
- In the ‘Settings’ tab, choose ‘General’ option.
- Click on the ‘Accessibility’ option.
- After that, press the ‘Assistive Touch’ option.
- In the ‘Assistive Touch’ section, toggle the Assistive Touch slider to the on mode.
- Once you enabled it, it will automatically appear on the screen and easily perform the Home button’s task on the screen.
Johnson Jack is an inventive person who has been doing intensive research in particular topics and writing blogs and articles on Quicken, Quickbooks Support and many other related topics. He is a very knowledgeable person with lots of experience.
Sponsor Ads
Created on Apr 3rd 2019 08:56. Viewed 238 times.