Use Google Lens to Search for Images on Chrome (Android)

Google provides various features on its multiple browsers with enriched and enhanced quality. Google Lens is among the handiest tools provided by Google. It will now work on Google Chrome via the integration process. Previously this feature was only the part of Google Assistant, but now it will collaborate with Google Chrome. With this. users can search their desired images on Chrome. It can be enabled through a hidden feature of Chrome flags.
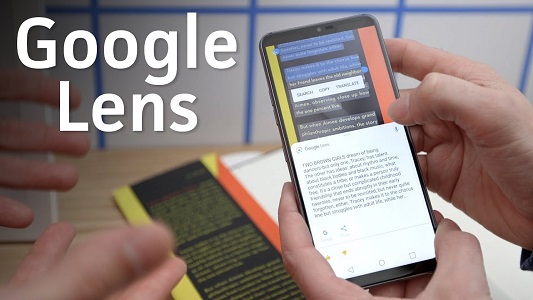
User’s need to activate the Chrome flag titled “Get Google Chrome Powered Image Search” by navigating the “context” menu.
Here are the methods to enable and search images on Google Chrome through the integration feature of Google Lens.
Benefits of Image Search Feature of Google lens
This is an interesting feature that can be used for various purposes, such as fetching information about the image. Previously, the long tab provided a Google search and a little bit of information. Google Lens’ image search feature becomes smarter with the integration of Google Chrome. It lets you know more about the image, sometimes provides the most relevant data, for example: if you want to search newsfeed of your particular image.
Activating Google Lens Image Search Feature on Google Chrome
- First of all, launch your android device
- Then, navigate to the Chrome flags window by typing the mentioned address into the URL bar:
“chrome: //_flags”
- After that, you have to enter “Lens” in the provided search space in the expanded Chrome flag’s window.
- Then, search the flagged option “Google lens powered image search” from the resulting option from the context menu.
- Now, hit the pull-drop menu located just beside or under the option. Then you have to choose “Enabled” tab there.
Note: If it is set to default, then the option will appear as “Default.”
- After that, a message will appear at the lowermost portion of your window, having a large blue tab. It will say, “Relaunch Now.”
- Hit the Relaunch Now tab otherwise, enter the under-mentioned address into the address pane:
“chrome: //_restart”
- After a bit, Google Chrome will automatically restart on your device. Wait for Chrome to expand properly on your screen. Then you can search for your desired images via Google Lens.
Searching Pictures Through Google Lens on Chrome
- First and foremost, tap Google Chrome to open on your system.
- After that, visit any of your preferred websites.
- Then, a long tap on the image that you wish to view. A pop-out will appear showing various options such as Open, download, share an image, and search with Google lens options.
- Now, hit the option “Search via Google Lens” to proceed with your search operation. It will authenticate the selected picture for you.
Note: Google will fetch you various other options, including related information and suggestions.
Integrating Google Lens with Camera Apps
One can download Google Lens to use its features with your OEM Google Camera. Various OEMs provide Google Lens as a built-in integration feature in the device stock camera application. However, in some Android devices, Google Lens is not intuitively integrated with the camera app.
Source :-http://norton-us.com/use-google-lens-to-search-for-images-on-chrome-android/
Davis Johnson is a self-professed security expert; she has been making the people aware of the security threats. Her passion is to write about Cybersecurity, cryptography, malware, social engineering, internet and new media. She writes for Norton security products at norton.com/setup.

Comments