QuickBooks Company File Won’t Open: Easiest Step-By-Step Solutions
QuickBooks has a highly advanced & technically useful feature called ‘Company File’, which is meant to act as a safe storage house for all the essential data of the business unit. Moreover, there is also an option to create & save multiple company files, each corresponding to a separate data set pertaining to a different business segment.
Sometimes, access to the QB company file is restricted due to various technical glitches & the user is unable to utilize the company file data. Many different error messages can come up on the screen, stating various reasons behind the failure to access the company file. All these technical issues are collectively named the ‘QuickBooks Company File Won’t Open’ problem.
In this blog, the two most effective & reliable solutions to overcome this irksome technical issue are discussed.
If you are extremely troubled due to the ‘QuickBooks Company File Won’t Open’ problem, you can dial +1-855-738-2784 to connect with our QB Professionals Team.
Different Causes Behind the ‘Company File Not Opening in QuickBooks’ Problem
- If you do not ensure the regular installation of all the fresh QB updates on your system, you are highly likely to encounter this problem.
- Internal defects associated with various company files can also trigger this technical glitch.
Effective & Most Relevant Solutions for the ‘Company File Not Accessible in QB Desktop’ Problem
Solution 1: Effortlessly install all the latest QB application updates on your computer to exterminate this issue
- In this solution, seamlessly open the QB Desktop application window to carefully strike the ‘Update QuickBooks Desktop’ icon provided under the ‘Help’ menu.
- Now, you must move ahead to reach the ‘Update Now’ menu included inside the newly opened ‘Update QuickBooks’ window & simply download all the latest QB application updates by hitting the ‘Get Updates’ button.
- Thereafter, the QB application window should be immediately re-launched so that you can eventually install all the fresh QB updates by clicking the relevant ‘Yes’ button.
- Finally, the appropriate QB company file can be successfully accessed using the updated QB application window on the computer.
Solution 2: Precisely ensure the full repair of the QB company file through the ‘QB File Doctor’ utility on the system
- In this solution, the foremost task is to correctly access the official Intuit website on your system using the browser window, after which the ‘QuickBooks Tool Hub’ application must be downloaded using the correct link.
- Now, you can simply save the ‘QuickBooksToolHub.exe’ file on the system & you can also run the same file to install the ‘QB Tool Hub’ application very easily.
- At this point, you must double-click the ‘QB Tool Hub’ icon provided on the screen to acquire the ‘QB Tool Hub’ window & you should succeed in selecting the ‘Run QuickBooks File Doctor’ icon from the ‘Company File Issues’ menu.
- Next, the QB company file can be chosen using the ‘Browse and Search’ option & you can write the admin password to eventually run the ‘QB File Doctor’ utility.
- Finally, the completely repaired QB company file will be accessible using the QB application window on the system.
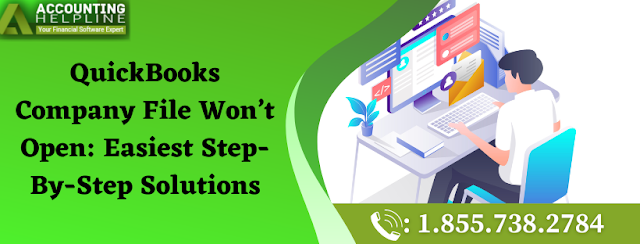

Comments