How To Transfer Images From iPhone To iPad Using iCloud
Images and pictures play an important role to display any information faster than written work. They work to transfer information to the viewer directly. iOS devices such as iPhone and iPad come with inbuilt cameras and users tend to store a lot of images in these devices.In this blog, we will discuss how to move photos from the iPhone to iPad quickly.
Transfer Photos using iCloud
1. Go to the iPhone’s Settings- a gear-shaped gray app basically situated on the home screen page of your iPhone.
2. Tap on the topmost section under the Settings menu icon and then hit on your Apple ID that holds your name and photo you have provided in it. In case you aren’t logged in, click on the “Sign In,” then type all the required information the device asks you like your specific Apple ID and password. Then click on the “Sign In” button to open your account.
You are not required to sign into your account if you are using an older version of iOS.
3. Hit on the “iCloud” button- the second part of the menu option.
4. Then touch on the “Photos” button at the upper part of the “APPS USING ICLOUD” segment.
5. Now slide the “iCloud Photo Library” bar to “On” mode. Now the bar-button gets green in color. This means that all the saved images and will be saved to your iCloud Photo Library. If you wish to save your device storage space, press on the ” Optimize iPhone Storage” option to keep the stock of smaller form images on your gadget.
6. Then slide the bar of “Upload to My Photo Stream” to “On” mode. This allows syncing of all the photos that you captured using your device to all the devices you have logged in providing your ID when they get connected to Wi-Fi.
7. Now go to your iPad’s Settings and open it- A gray geared shaped app icon present usually on the home screen of the device.
8. Now hit on your “Apple ID” option located in the topmost part of the settings menu option. In case you haven’t signed in to your phone, provide all the important details related to your account and then hit on “Sign In’ option to Log In. In case you are using an older form of iOS, this step is not required.
9. Touch on the “iCloud” option present under the second segment of the menu.
10. Hit on the “Photos” button.
11. Slide up the “iCloud Photo Library” bar to the “On” mode.
12. Tap the Home screen button- a circular shaped button present on the front part of your iPad device just at the base of your display.
13. Now go to the multi-colored “Photos” app and touch it to open.
14. Touch on the “Albums” menu option lies at the base of your iPhone screen.
15. Now hit on the ” All Photos” album section basically located in the top-left edge of the page. All your photos will start appearing in this album after syncing your device and iPad through iCloud.
Emily Watson is an inventive person who has been doing intensive research in particular topics and writing blogs and articles on lexmark printer support and many other related topics. She is a very knowledgeable person with lots of experience.
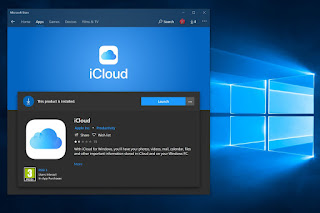

Comments