How to Modify the Way Negative Numbers are Displayed in Excel
by Nishant Gujjar SEO ExecutiveMicrosoft Excel shows negative numbers with a minus sign on it.
It is a fantastic way to get negative numbers, and if you don’t want it to be like that, then it even offers different options for modifying it.
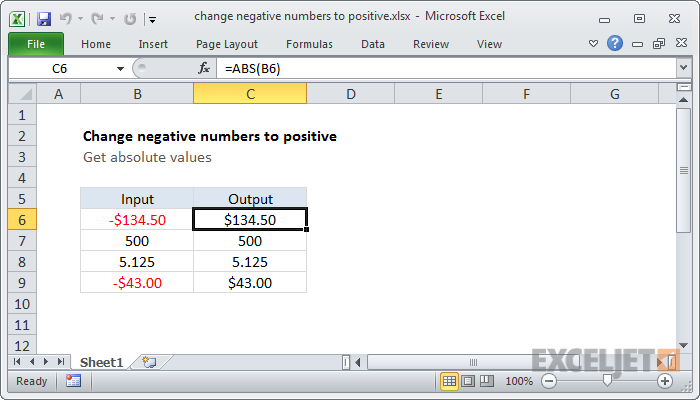
Source: Excel
Excel offers inbuilt methods to display negative numbers
Changing to another inbuilt negative number option
Note that Excel has a variety of in-built options that differ according to the area and language settings in your OS.
You can take a good example of places like the US. Excel offers the given below choices for showing negative numbers-
- Black in colour with the sign of minus
- Red in colour
- Parentheses (select between red and black)
In places like the UK and many other western countries, you will be able to set negative numbers to get displayed in black or red and of having or not having the symbol of a minus, but it is worth noting that there will be no option for parentheses.
At any corner of this world, you’ll be able to insert more options by modifying the format of the number.
Follow the given below instruction to get a better-inbuilt format.
- Firstly, do a right-click on a cell or in the rage of cells.
- After that, press on the ‘Format Cells’ option.
- There is one another option- put the combination of Ctrl+1.
- Next, in that Format Cells window, move for the ‘Number’ tab.
- Then, select the ‘number’ option.
- Lastly, select from the ‘Negative Numbers’ options and press ‘OK’.
- This makes to show the output better than earlier.
- Modify negative number layout
Creating a Custom Negative Number Format
This gives you the whole authority to manage the way input is shown.
- Firstly, do a right click on a cell or select a range of cells.
- After that, press on the ‘Format Cells’. Instead of it, you can also put the combination Ctrl+1.
- Then, check the ‘Number’ tab, press the ‘Custom’ option. It will be present towards the left-side corner.
- Now, note a number of a custom layout.
The custom layout divided into four divisions with every division distinguished by a semi-colon.
Briefing-
- The first one is only for positive numbers.
- The second consists only for negative numbers.
- The third includes zero.
- The fourth one is composed of text.
So, by using these options, try creating the negative number format.
- Blue
- Parentheses
- No decimal places
- In the box, put the code that has been given below-
- #,##0;[Blue](3,330)
Every symbol has its value, and in this layout, the # shows the display of an important number and the 0 is shown as the non-important number. The negative number is put in parenthesis and will be shown in colour blue. Thankfully, there are more than 50 colours, and from that collection, you can select the one that you want with the help of their names.
Charlie Noah is a Microsoft Office expert and has been working in the technical industry since 2002. As a technical expert, Charlie Noah has written technical blogs, manuals, white papers, and reviews for many websites such as office.com/setup.
Sponsor Ads
Created on Jan 24th 2019 10:07. Viewed 324 times.



