How to Limit Web Browsing With Internet Explorer
by Nishant Gujjar SEO ExecutiveUsers may limit their IE browser by making changes to Family settings. It is a piece of fantastic news for Windows users who want to keep their children, students and workers protected from specific contents. You can maintain the safety by blocking certain harmful websites on all versions of Windows. Ensure that these methods limits are browsing only on Internet Explorer.
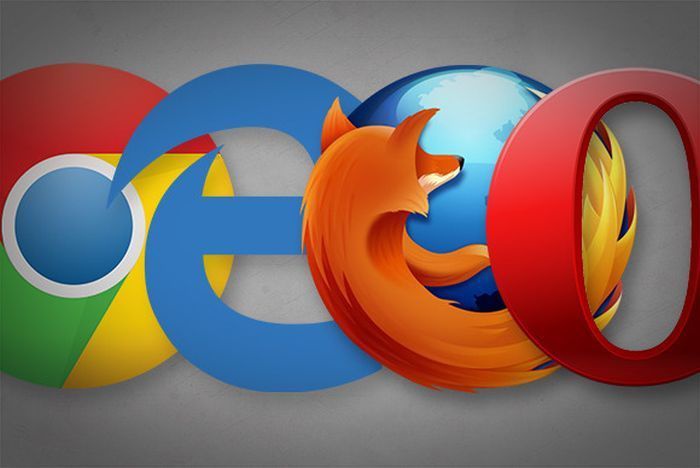
Windows 10
- Go to the Start screen and tap Settings.
If you feel like limiting web traffic in IE, then you have to make a fresh Windows user account with restricted entry. This can be known as a child account.
- Tap Accounts and choose Family and other users.
Family and others account will present you with a list of the user account on your system. If the user has a child account already then you won’t require generating a new one. You can instead make changes to child account’s web restrictions by heading over to the account.microsoft.com/family.
- Tap Add family member and Add a child
Do not go for an adult account as they have no limits.
- Type in email address of Microsoft if you want to add another child user.
- This child user needs to have such an email address that finishes with @outlook.com, @hotmail.com etc.
- If a child is having an email address of Microsoft, then enter it into blank and tap OK and Confirm.
- Suppose the child doesn’t have Microsoft email account then tap on the statement: the person I want to add don’t have any email address.
- Enter new email address and password for a child account.
- Tap Next.
- Sign in Outlook for reading confirmation email from Microsoft.
While signing in you will require username and password of the child. A message will pop-up in the inbox is saying that you need a parent’s permission.
- Tap Have a parent sign in.
- You need to type username and password and tap Sign in.
- It is username/password combination that is needed for logging into Windows 10.
- Type information of the credit card to give a proof of your age.
Microsoft will charge your card at $.50. You have no other way. Type the information, tap Next and Confirm.
- Take your browser to account.microsoft.com/family for Family settings.
You will be presented with a list of accounts related to your Family at the top right side of the display.
- Tap arrow next to child’s account name for heading over to the web browser settings.
You will see the menu then choose Web browsing from the given list.
- Block the unsafe websites.
In Web browsing menu, turn the switch by blocking inappropriate websites to On. Doing this will restrict the inappropriate material. It will also permit the SafeSearch to define the results regarding the child’s search accurately
- You can specifically permit websites via the filter.
Certain websites like the ones regarding gender could be restricted by filters improperly. When you are aware of a site that is important to your children, and then enter an address to box below Always allows these. Tap allow for adding the site to list.
- Blocking a particular site.
To prevent the access to a specific site such as Facebook, enter the address beneath Always block these. Tap block for adding it to block list.
David Smith is a Microsoft Office expert and has been working in the technology industry since 2002. As a technical expert, David Smith has written technical blogs, manuals, white papers, and reviews for many websites such as office.com/setup.
Source: https://setup-office-setup.com/how-to-limit-web-browsing-with-internet-explorer/
Sponsor Ads
Created on Jan 2nd 2019 08:25. Viewed 388 times.



