How to Fix Unable to Activate Touch ID on iPhone and iPad
by Alexa Thomson I am an accountancy expert who has worked withSmartphones have provided us with several features and now the devices affect our daily lifestyle too. Smartphones facilitate several handy uses aimed to ease up our routines. iPhone can be considered the smartest device mostly because of its reliability and security.
iPhone uses numerous measures to provide advanced security to its users, and one such measure is the Touch ID. Touch ID facilitates more convenience to users as previously they had to remember their PIN or Passcodes. Touch ID is easy to use but if it deactivated on your iPhone, then it can create significant issues. In this blog, we teach you how to fix unable to activate Touch ID on iPhone and iPad.
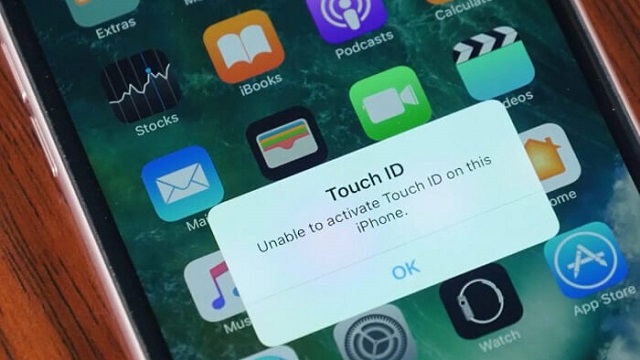
Source By: https://fastdirectory.co.uk/blog/how-to-fix-unable-to-activate-touch-id-on-iphone-and-ipad/
Try Again
Ensure to clean your Home button, Home screen and your fingers before trying out any other method. Also, remember to update your device before applying any troubleshoots. To use your finger to unlock your iPhone or iPad, you should place your finger in the metal ring while the iPhone device scans your finger.
Reactivate Touch ID via Settings
Unable to use Touch ID into your device? Maybe the Touch ID is disabled on your device. If this is the reason behind the issue, then you can solve it quickly by enabling this setting into your device.
Here are the steps on how to activate Touch ID into iPhone and iPad device:-
- Launch the Settings on your iPhone or iPad.
- Find the Touch ID and Passcode in the list, and tap on the icon.
- The device will ask you your password to unlock this function.
- If you have not generated a password yet, then your device will automatically skip the steps.
- Here you will see a section as Add a Fingerprint. Hit the icon.
- Put your finger on the Home button. Place your finger carefully around the metal ring and wait some moments to scan your finger properly.
With the above steps, you can enable the Touch ID in your iPhone. And you can use its feature to unlock your device and many ways while payment or very your account at App Store too.
Force Restarting iPad and iPhone
If your iPad or iPhone still does not accept your fingerprint, then you can solve the problem with the restarting or rebooting your iPhone or iPad.
Here are the steps on how to force starting iPhone and iPad:-
- Click and hold the plus volume key of your device many times quickly.
- While taping plus volume key, also tap and hold the Home button and minus key of your device for few seconds.
- In a few moments, the Apple logo will appear on your device screen. As soon as it does, release all the keys.
Turn Off Password
Here are the steps on how to turn off your password:-
- Launch the Setting applications on your iPhone or iPad.
- Hit the Touch ID and Password.
- Enter your current password, then hit Turn Off Password.
- Now check your Touch ID works or not. If it works, then you don’t need to set up another Passcode.
Reset All Settings
Resetting all the settings can back your device as a default setting or factory version. Here are the steps on how to reset all setting on your iPhone and iPad:-
- Launch the setting on your iPhone or iPad.
- Hit the General that shown in the settings list.
- Launch the Reset button and, the hit on Reset all setting.
This above steps can take your phone as factory setting mode, and all the setting are default as the company provided.
Factory Reset of Your Device
The factory reset is the last option as it takes time and also a risk of losing data stored into the device. So before resetting your device, make sure to backup your data into iCloud or any external drive to save your data.
Here are the steps on how to reset your iPhone and iPad:-
- Click and hold the Power key, when the shutdown slide is shown on your screen, slide the arrow to turn off.
- Do the same steps 1 to power on your device.
- Tap and hold the Home key until the home screen goes.
- When the home screen goes back, Hit the power key and holding the Home key.
- After this process, iTunes will find your device recovery mode.
- Now Choose the Restore iPhone icon to download and install the latest package of firmware on the device.
- After this process, your iPhone or iPod device will be restored automatically process your phone factor restart.
Celine Williams is an inventive person who has been doing intensive research in particular topics and writing blogs and articles on hp printer support and many other printer-related topics. She is a very knowledgeable person with lots of experience.
Sponsor Ads
Created on Feb 24th 2020 00:26. Viewed 271 times.




