How to Change & Reset Your Outlook Password
Your Outlook’s password is a significant security factor for your email accounts and business information. If someone else gets access to it, they will be able to access your all emails and sensitive data it contains. People use Outlook to manage their emails, contact list, calendar and more. It works on computers as well as on your smartphone or tablet.
If you wish to switch the password of your Outlook to make sure your data is safe, then it is not a tough job at all. In this article, we are going to teach you how to change or update your Microsoft Outlook password with a step-by-step guide.
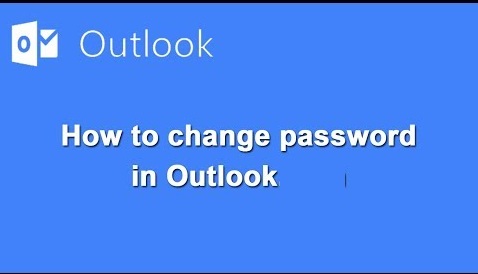
Sources: https://office9.uk.net/how-to-change-reset-your-outlook-password/
Why You Should Update Your Outlook Password
It is arguably the best way to make your account secure, and you don’t wish to let anyone dig into your account. Another benefit of changing the account password is that if you have forgotten your password, you can get a new one by resetting it. So in this article, we would also show you how to reset your Outlook account password when you lose it.
In this article, we are using a Windows browser to change and reset the password of Outlook account.
How to Update Your Outlook password
Follow the instructions mentioned down here to quickly edit your Outlook password:
- First and foremost, make sure to navigate to your Outlook panel using the Outlook app.
- Then, go to your initials from the upper left corner of the screen.
- Go to ‘My account’.
- Scroll downwards until you locate Security, and then press on it.
- Locate the “Password security” and then choose it.
- Now you will be prompted to verify your account ownership. Once that done, you will get an option to add a new password.
For Web Browser Users:
- In case you are using Outlook official site, head to your initials to from the far upper-right of the screen.
- Then go to ‘my account’ using the menu which shows up on the side.
- Outlook will now send you to the main menu of Microsoft account settings. Head to the Security option from there.
- Once the Security menu appears, choose the second option for ‘Password Security’, and then you will need to verify the ownership of the account.
- To prove it’s you, provide the last few numbers of your phone number, then hit the ‘send code’ option.
- Now look for the verification code on your phone and then enter it on the prompted field.
- Then provide your present password when the website prompts you to do so. Provide your new password for the account to secure your account. Then hit the ‘Save’ button to complete the changes.
Easy Guide to Reset your Outlook Password
If you have lost your account password, don’t panic, we are here to help. Just follow the steps mentioned down here to quickly redeem your new account password on Outlook:
- First and foremost, on your device, open a web browser and then navigate to the log-in page.
- Hit the option saying ‘Forgotten your password?’ on the log in page.
- Verify your account with the on-screen instructions.
- It might prompt you to enter your phone number for the verification counterpart.
- Follow the further instructions on your screen and your new password is ready for use.
This is how to reset and change an Outlook account password, and we hope it was helpful for you. It is as simple as changing or resting your Facebook password and why not most platform uses the same kind of procedure for switching passwords.

Comments