How to Delete Stock Apps on Your iPhone or iPad
by Ryan Smith Online BloggerApple permits the users to remove the Stock application on their iPhone or iPad. In this article, you will get the menu list of all the Stock applications which you can delete. If you want to delete Stock apps on your iPhone or iPad, then go through the instructions mentioned below.
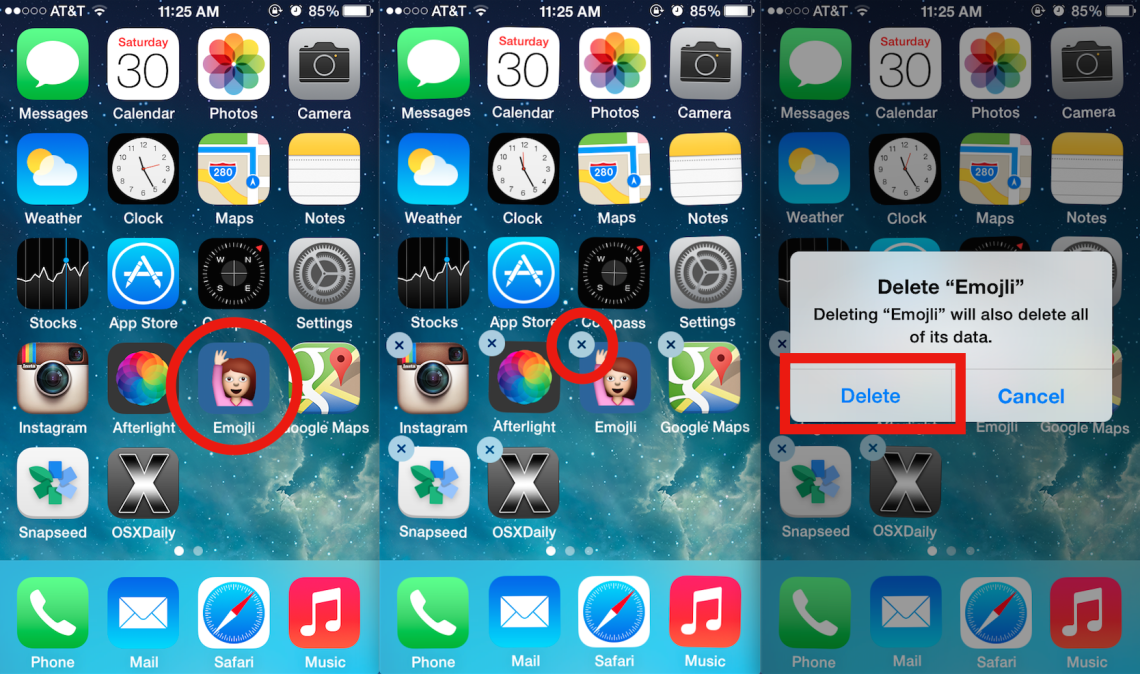
Here’s how to delete stock apps on your iPhone or iPad
· Update to iOS 12
1. Click on the Settings tab.
2. If you want to remove stock applications from the iPhone, you have to upgrade the iPhone to iOS 12 first.
3. You need to start the procedure by launching the Settings tab.
4. It resembles a silver color gear.
5. In case you are using the iPhone model less than the iPhone 5, then you can’t get iOS 12.
6. It will launch the iPhone settings.
7. Press on the General option.
8. This procedure will launch the General settings tab.
9. There you can change storage preferences, date and time settings, and Siri settings.
10. Click on the Software Update option.
11. It is located on the upper side of the display.
12. After clicking on it, it will open the iOS 12 information.
13. Go through the iOS 12 release notes.
14. Click on the Learn Mode option.
15. It is given at the end of the display.
16. Click on the Download & Install option.
17. Now, you need to type the passcode.
18. Click on the Agree option.
· Delete Stock Apps
1. Start unlocking the iPhone.
2. Press on the Home option.
3. Otherwise, click on the sleep or wake key.
4. Go to the right-hand side on the “slide to unlock” message.
5. Type the passcode.
6. Press on the Home screen.
7. Keep pressing on the stock applications which you do not wish to.
8. Press on the X button.
9. It is located in the section of the application.
10. You can remove any below-mentioned stock applications:
- Calendar
- Contacts
- Compass
- Calculator
- Find My Friends
- FaceTime
- Home
- iBooks
- iCloud Drive
- iTunes Store
- Music
- Maps
- Notes
- News
- Podcasts
- Reminders.
- Stocks
- Voice Memos
- Videos
- Weather
- Watch application
· Reinstall the Stock iPhone Applications
1. Click on the App Store application.
2. It will launch the App Store.
3. You have to find the app name which you have removed.
4. Click on the Search button.
5. It is located on the right-hand side of the App Store.
6. Type the application name which you have already removed.
7. In case you have removed the iBooks application, enter the iBooks.
8. Click on the Search option to go the next step.
9. It will find the stock application.
10. Find the application with the cloud symbol.
11. Click on the iCloud symbol.
12. This symbol is given near the application you have removed.
Ryan Smith is a Microsoft Office expert and has been working in the technical industry since 2002. As a technical expert, Davis has written technical blogs, manuals, white papers, and reviews for many websites such as office.com/setup.
Sponsor Ads
Created on Aug 9th 2019 00:25. Viewed 500 times.



