How to Connect a Bluetooth Device in Windows 7
by karen minton I am a software engineerNowadays, Bluetooth is compatible with all smartphones, tablets, and laptop systems. In case you want to connect headphones, smartphones, speakers, or a mouse to the Windows 7 PC by using Bluetooth, then you can do it easily. In this article, you will get to know how to connect a Bluetooth device in Windows 7.
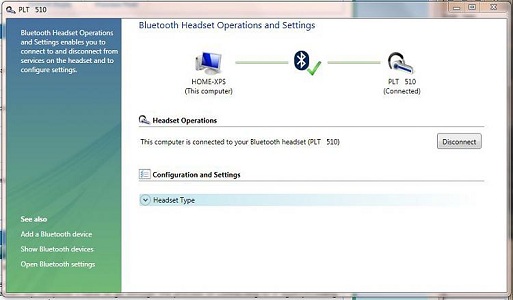
Allow both devices to be discoverable
• Press on the Start menu symbol located at the end left-hand side of the display.
• Additionally, you can open the start menu by clicking on the Windows key on the system keyboard.
• After the Start menu gets open on display, you need to choose the “Devices and Printers” option given on the right-hand column.
• You have to right-click on the name of the computer or laptop.
• After that, click on the “Bluetooth Settings” button by going to the pull-down list.
• Now, the “Bluetooth Settings” menu gets open on the screen.
• Below the “Options” window, you need to go through the “Allow Bluetooth devices to find this computer” checkbox.
• Press on the OK option to verify.
In case you are trying to pair an Android phone, then go through the steps given below, check your phone visibility:
• Press on the Settings symbol provided on the Home screen to open the application.
• Open the “Connected Devices” or “Devices Connectivity” window.
• In case the Bluetooth is enabled, then you will receive a text which indicates that “your phone or tablet is now visible to nearby devices.”
In case you are using an iOS device, then go through the steps given below to check your phone visibility:
• Click on the “Settings” symbol located on the home screen.
• After the application gets open on the screen, go to the “Bluetooth” menu.
• In case the Bluetooth is enabled, you will get a text indicating that “Now discoverable as (device name).”
In case you are trying to connect a system mouse, keyboard, speakers, then go through the user manual to get to know how to make your device visible.
Here’s how to connect a Bluetooth Device in Windows 7
• Press on the Start option given at the end left-hand side of the display.
• Otherwise, click on the Windows key on the system keyboard.
• After that, choose the “Devices and Printers” option by going to the menu list.
• After the “Devices and Printers” gets open on the screen, press on the “Add a device” option located at the upper left-hand side of the display. It is given under the “Back” and “Forward” options.
• Now, your Windows 7 will find the nearby devices which you can connect to the system.
• Choose any one device which you want to pair with your Windows PC.
• After that, press on the “Next” option.
• In case you are connecting a smartphone, then you will get a verification code which you have to type on the smartphone.
• Verify your selection and let the Windows to complete the installation process of the important drivers.
• Now, you have successfully connected a Bluetooth device in Windows 7.
Source :- https://mcafee-activate-en.com/how-to-connect-a-bluetooth-device-in-windows-7/
Related article
How to Text Wrap in Adobe InDesign
Kellie minton is an avid technical blogger, a magazine contributor, a publisher of guides at mcafee.com/activate, and a professional cyber security analyst. Through her writing, she aims to educate people about the dangers and threats lurking in the digital world.
Sponsor Ads
Created on May 28th 2019 01:59. Viewed 726 times.



