How to Add Music to Your PowerPoint Slides
by karen minton I am a software engineerAdd a song or narration audio file to your PowerPoint presentation to spice up it. Microsoft PowerPoint allows you to add a soundtrack to several or entire slides of a presentation. It not only allows you to add audio, but you can also control playback within the presentation, customize the volume settings, and much more. If you also want to add audio files to your presentation, then it’s simple, just decide the music and slides on which you want to play it.
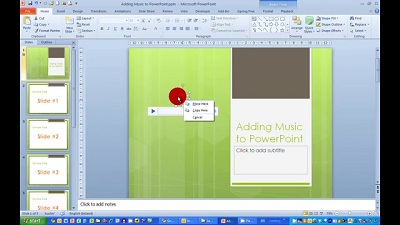
How to add and play audio across all PowerPoint slides
There would be times when you will want to give a background sound to your presentation. You can add music from the first slide to the last slide (or 999 slides) of your presentation. Instead, if you want the music to play from a particular slide, then you do this as well. The music will play across several slides or until it ends. You can add multiple audio files to the slides of your presentation.
Note: The steps given in this guide work on all the new versions of MS PowerPoint from 2007 to 2019.
1. Open the PowerPoint document in which you want to add the music. Clicking twice on the presentation will open it immediately in the MS PowerPoint. In case the file fails to open, launch the PowerPoint application, and open the document from there.
2. After the presentation opens, scroll down and go the slide from which you want the music to start playing. The slide should be on your screen.
3. Now, open the ‘Insert’ tab from the PowerPoint ribbon.
4. Look for Media group and click the ‘Audio’ dropdown button.
5. Then select ‘Audio on My PC’ from the available options to choose the soundtrack from your hard drive. In case you don’t have an audio file stored on your PC or wants to create narration, then click ‘Record Audio’ instead.
6. Now, browse and open the folder in which the audio file is stored.
7. Click the file to select and click ‘Insert’ to add to PowerPoint.
8. Now, click on the Audio icon.
9. Open the ‘Audio Tools Playback’ tab.
10. Look for ‘Play Across Slides’ option under the Audio Options group and check the box of it.
The music or soundtrack will be added to your presentation and shall be played across the entire slides of the presentation or till the duration of audio, depending on which will come first.
How to add and play audio on particular PowerPoint slides
If you want the audio to play on selected slides instead of all, Microsoft PowerPoint also allows you to do so. You need to note down the number of the slides on which you want the audio to play. Scroll through the slides and view the slides number. Now, follow these steps.
1. Open the ‘Animation tab’ from the PowerPoint ribbon.
2. Then click on ‘Animation Pane.’
3. Now, click on the ‘Audio’ icon.
4. Under the Animation pane at the right side of the screen, click on the audio file.
5. Click on ‘Effect Options’ in the dropdown menu. This opens the Play Audio dialog box on the screen with the Effect tab.
6. Make sure that the Effect tab is open.
Tip: To do settings related to the start or delay time or duration of audio, use the Timing tab.
7. Now, click the field labeled 999 under the Stop playing section.
8. Clear 999 from the field and enter the slide number on which you want the audio to stop playing. You can also use the Start Playing section to choose the slide for music to start playing.
9. After customizing all the settings, click on the ‘OK’ button to save and close the Play Audio dialog box.
10. Now, open the ‘Slide Show’ tab.
11. Click on ‘From Current Slide’ to begin the slide show from the currently opened slide. Alternatively, use keyboard shortcuts “Shift+F5” to do so.
Now, preview the presentation to make sure everything is correct.
Source :- http://www-office.uk/how-to-add-music-to-your-powerpoint-slides/
Kellie Minton is a qualified IT engineer by education. After working in the IT sector for a decade, she began writing about it two years ago. She loves to write about emerging technology like office.com/setup.
Sponsor Ads
Created on Aug 14th 2019 00:47. Viewed 343 times.



