10 step to Uninstall Lexmark Printer Software Windows 10
by Anderson S. Printer Technology ExpertsUninstall Lexmark Printer Software Windows 10
To uninstall Lexmark printer software on Windows 10 OS, first, backup the driver file from the computer. When you are not able to print or scan using Lexmark printer software, there is a connectivity problem with your printer or the software may be out of date. In such cases, you must uninstall the printer software to resolve this issue. Refer to the instructions below on how to uninstall Lexmark Printer Software Windows 10.
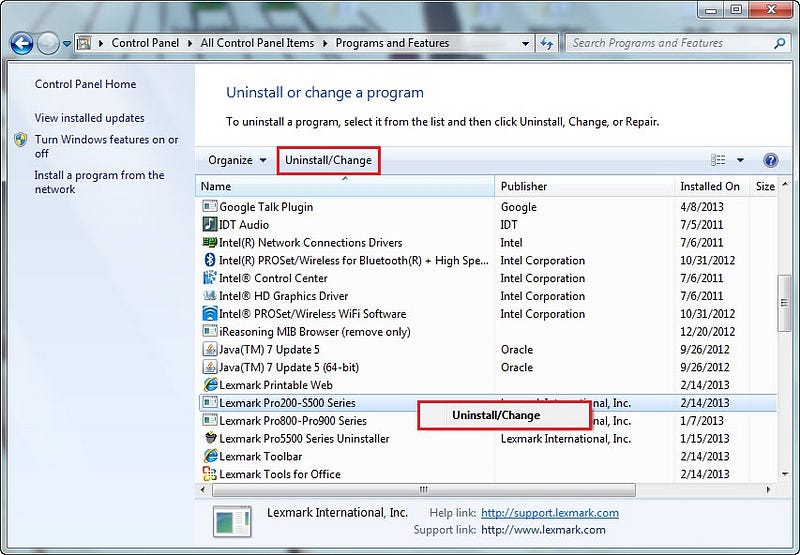
Simple Steps To Uninstall The Lexmark Software On Windows 10
Press the Windows + R combo key to initiate the run command.
Put appwiz.cpl on the run command and click on the OK button.
Remove programs associated with Lexmark printer software.
Press the Windows + R keys or click on the Start button, and find the run command in the list of programs.
Enter the devmgmt.msc command on it.
Click on the OK button. Search for your printer in the category list.
Choose your printer software from the list. Right-click the selected printer software and choose Uninstall.
Make sure the printer software is removed from your operating system and reboot the computer.
Let’s Know other steps to Uninstallation Lexmark Software On Windows 10 :
Step 1: If Windows 10 cannot detect your Lexmark printer software, you can reinstall it to resolve this issue. Once the printer software is uninstalled, reinstall its latest version to obtain advanced features.
Step 2: Before starting the process of uninstalling Lexmark printer software Windows 10, make sure that you have a proper installation CD / DVD or downloaded driver files for backup. To manually uninstall printer software, follow the instruction steps below. Use the Add or Remove Wizard to manually uninstall.
Step 3: Remove the program files associated with the printer and then uninstall the printer software. On your operating system, press Windows + R to initiate the run command. On the run command box, enter the appwiz.cpl command and then click OK.
Step 4: This will uninstall all program files that are attached to your printer. Now, manually remove the printer software. Press Windows + R keys. On the run entry field, type the command devmgmt.msc and then click the OK button.
Step 5: When the Category table appears, expand it and find your printer. Find the printer name, right-click it, and choose Uninstall. Reset the PC and check if the printer works. To remove a Lexmark printer from Windows 10, do so according to the instructions below.
Step 6: Click the Windows icon on the taskbar, find the Tools and Printers menu, and click it. The Devices and Printers window appears. You will find devices and printers listed as separate sections. In the Printers section, look for printers displayed with a little green circle with a white tick mark. This is your default printer.
Step 7: Now, select the default printer, right-click it and then click Remove. When you receive a confirmation message, are you sure you want to remove this device? If you have a standard account, you may be prompted to enter an administrative password.
Step 8: Enter the password in the respective entry field. Once the printer driver is uninstalled, restart your computer. To install the new printer software on your operating system, follow the instructions that follow.
Step 9: Before starting the installation process, run the Program Compatibility Mode troubleshooter on your Windows. To do this, tap the Windows icon on the taskbar and type troubleshooting on the search bar.
Step 10: Click the troubleshooting option that appears. On the troubleshooting window, click the All View option, choose Next, and follow the instructions displayed on the screen to complete the process of uninstalling Lexmark Printer Software Windows 10.
Sponsor Ads
Created on Jul 19th 2020 05:25. Viewed 387 times.



