How to Zip/Unzip Files on Your Chromebook?
by Jack Arona Computer ServiceDo you want to compress some specific files on your Chromebook laptop? Or you want to open and extract the compressed data on your Chrome OS operated device? If yes, then you have landed on the correct website. If you have downloaded some files from the internet which are compressed, then it could be challenging for some new users to open them.
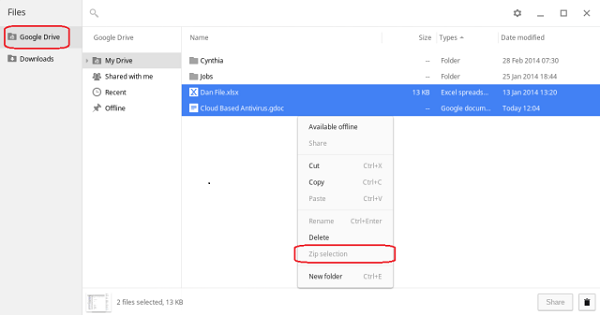
SOURCE:-How to Zip/Unzip Files on Your Chromebook?
It is also possible that you might wish to compress some files into a zip file to create more space on your device. Do you know that compressing files can also enhance the security of your data? In this article, you are about to learn how to unzip and zip files on a Chromebook device.
Here’s How to Compress Files on Chromebook
In order to zip new files on your Chromebook, you need to, first of all, browse the File Manager of your laptop.
- Once the File Manager appears on display, go to the files that you want to compress to a ZIP archive.
- When you find the files, select them up. To do this, you can hold down the Shift button on your keyboard and then select all files one by one by clicking once on each of them.
- Once the files are selected, make a right-click on the selected files to trigger the dropdown options.
- Now once the options appear, hit the Zip option to get started with the process.
- Next, the Chromebook would start the process of creating a zip file that contains all of your selected content.
- Once the process completes, your ZIP file would get ready to be used.
- Now you can upload these ZIP files over the internet or share it to someone via email if the size of the file is not too big.
Here’s how to Unzip or Uncompress a ZIP file on Chromebook
In case you want to uncompress the ZIP files or want to extract a few files from a ZIP archive then see the guidance given down here:
- Make a double click on the ZIP file that you want to unzip.
- Now you can see that your ZIP files are mounted and are situated in the sidebar of the file manager window. It appears next to your Downloads folder and Google Driver account.
- It might seem totally distinct from what you have seen on Windows and macOS.
- However, ChromeOS is much more organized than other OS.
- Now to extract certain files from a ZIP folder, open the File Manager.
- Head to the file directory where the files are located that you want to extract files.
- Open the ZIP file and then select the files that you want to uncompress.
- Then simply drag them out of that window to the location where you want to keep them.
- It is better to create a dedicated new folder to keep these files or drag the files directly to it.
Once the files are extracted, they are ready to be used normally as you access other standard files. Keep in mind that uncompressed files require larger space, so also mind whether you have sufficient space or not.
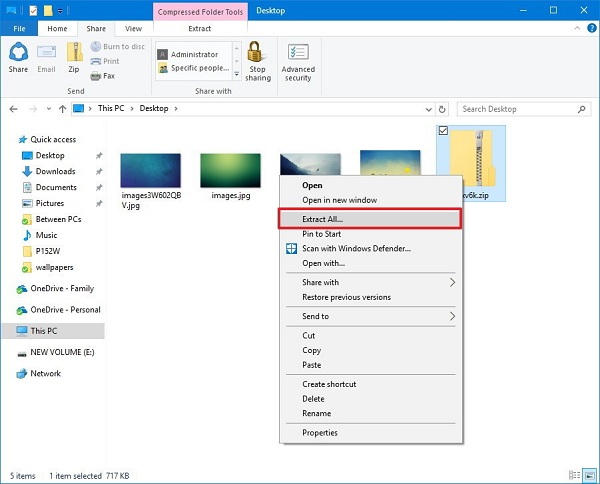
Jack Arona is a Microsoft Office expert and has been working in the technical industry since 2002. As a technical expert, Billy has written technical blogs, manuals, white papers, and reviews for many websites such as office.com/setup.
Sponsor Ads
Created on Apr 17th 2020 03:29. Viewed 382 times.



