How to Resolve ‘Copy & Paste Function Not Responding on Windows PC’ Issue?
Are you using Windows? Troubling from copy and paste function
not working issue? No worries, It is an occasional issue which encounters by
many Windows users for several years. Although an earlier version of Windows
users often faces this issue. However, this error occurs due to many causes.
Well, some windows users resolve this issue by rebooting the computer system,
but some users are unable to troubleshoot these issues and found it more
difficult and complicated. Some users reported that this function does not work
on particular web pages which are using at the time of browsing the internet.
Moreover, this kind of issues can arise on various web browsers such as Chrome,
Firefox, Edge, Explorer, Safari, and many others.
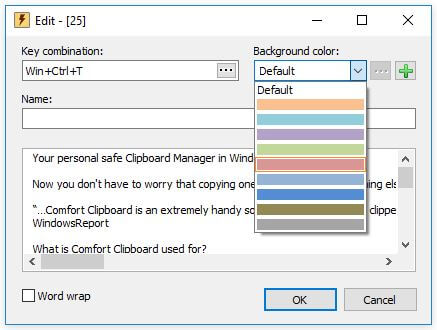
On the other hand, during the time issue occurred on the screen,
users might observe that computer system taken high usage of memory. It
indicates that a complex threat might have settled on the computer system.
Underneath we illustrated a few solutions which should troubleshoot copy and
paste functions doesn’t work on Windows 10 PC. In case, if you doubt that this
function doesn’t work due to online threats or malware, then we recommend you
to scan your computer system with any of the anti-malware tools. It is the
foremost thing which you should try before following other solutions. The steps
are discussed before.
Steps to Resolve Copy
& Paste Function Not Responding on Windows PC Issue
Underneath we suggest you some solutions which troubleshoot your
copy & paste function not responding issue on Windows PC. Though the steps
are simple and easy, but to avert unnecessary trouble, we suggest you follow
the instruction in the same way as mentioned on the screen. Here how to do it:
Solution-1: Use
System File Checker
For troubleshooting the issue, check your computer system with
system file checker issue for troubleshooting Windows issues. Here how to do
it:
1.
Tap
the ‘Windows + R’ tab simultaneously to open the ‘Run’ command box on the
screen.
2.
In
the search command box, type ‘cmd’ and click on ‘Enter’ key.
3.
After
this, your screen asked for a password to start, try to open the application
through the ‘Start’ tab.
4.
Now,
enter the ‘Command Prompt.’
5.
Then,
right-press on it and click on the ‘Run as administrator’ option.
6.
Once
the program launched on the screen, type ‘sfc/scannow.’
7.
Wait
for a minute or until the system completely scans the devices and troubleshoot
issues.
Solution-2:
Reset ‘dwe.exe Process
Follow the steps discussed below will help you in
troubleshooting the issue. Follow them:
1.
Press the ‘Windows + R’ keys at once to launch the Run window.
2.
Inside the Run search box, you need to type ‘dwm.exe’ and tap on
‘Enter’ key.
3.
Right-tap on ‘dwm.exe’ file and choose the ‘End Task’ option.
4.
Then, exit your Windows Task Manager option and again click on
to reopen it.
5.
Also, tap on the ‘File’ option and choose ‘Run new task’ option.
6.
Again, type ‘dwm.exe’ inside the dialogue box appears on the
screen and press the ‘Enter’ key to complete the process.
Jaxson Harry is a
creative person who has been writing blogs and articles about cyber security.
He writes about the latest updates regarding mcafee.com/activate and
how it can improve the work experience of users. His articles have been
published in many popular e-magazines, blogs and websites.
Source : Responding on Windows PC.
Post Your Ad Here
Comments