User Guide to Install Webkul's Partial Payment EMI Extension for Magento 2
Partial Payment EMI Magento 2 (Adobe Commerce) module allows the admin to add a feature for the customer to purchase products on an EMI option.
This is additionally a foothold to the admin as more and more sales are regenerated by enabling this module.
This module makes use of the Stripe service, which allows consumers to break transactions through several billing statements.
As if it were a regular bill, the admin receives the entire sum (minus a fee), and the customer’s bank is in charge of receiving the money over time.
Furthermore, the admin can set the payment calculation for the EMI globally and per product-wise also. The admin can Set installment and installment periods from their end.
The admin can even set the payment calculation operation as fixed/percentage and the payment will appear to customers. This module also allowed the admin to configure the terms and conditions message for the partial payment.
Features of Magento 2 Partial Payment EMI Extension
- The admin can configure specific payment methods to accept payment.
- It allows the customers to pay in easy monthly installments.
- The admin can set installment, downpayment, and installment periods from the backend.
- The admin has an option to set downpayment and partial payment fees.
- It allows the admin to pay EMI from the backend on behalf of the customer.
- The admin can choose a partial payment facility for particular customer groups and payment methods.
- The admin can enable/disable the Partial Payment EMI option separately for the product from the backend.
Installation of Partial Payment EMI for Magento 2
Customers will get a zip folder and they have to extract the contents of this zip folder on their system. Thus, the extracted folder has an src folder, inside the src folder you have the app folder.
You need to transfer this app folder into the Magento2 root directory on the server as shown below.

Hence, after the successful installation, you have to run these commands in the Magento 2 (Adobe Commerce) root directory.
First command-
Second command-
Third Command –
Fourth Command –
So, post running the commands, you have to flush the cache from the Magento admin panel by navigating through->System->Cache management.

Multilingual Support
For multilingual support, the admin will navigate through Store->Configuration->General ->Locale Options. Henceforth, select the locale as German (the language into which the admin wants to translate his store content).
Module Translation
If a user wants to translate their module from English to German. Henceforth, they need to follow the path app/code/Webkul/PartialPaymentEMI/i18n in their unzipped Magento2 SMSA folder.
Therein one can get a CSV file with the name “en_US.csv”.
Now they will rename that CSV as “de_DE.csv” and translate all right side content after the comma in the German language.
So, after editing the CSV, save it and then upload it to the path app/code/Webkul/PartialPaymentEMI/i18n where they have installed Magento 2 on the server. So, the module will get translated into the German Language.
It supports both RTL and LTR languages.
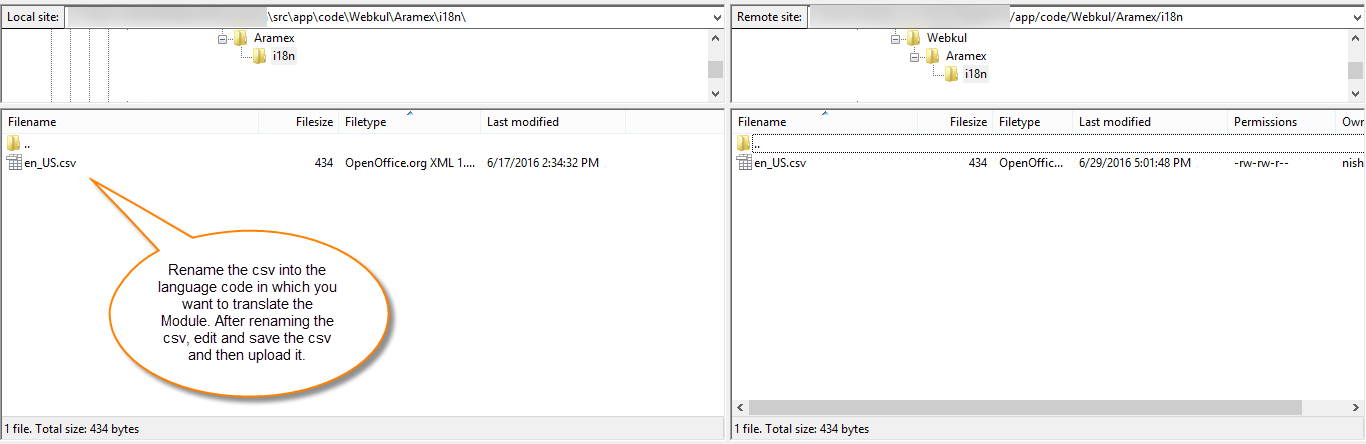

Thus, the user can edit the CSV like the image below.

Admin Configuration
After finishing the installation, the admin needs to configure the setting according to the choice.
So, the admin has to fill in all the details by navigating to Store> Configuration> Sales> Payment Methods.

The admin must now configure the plugin parameters, which include the following:
- Enable this Solution – Select Yes to allow or No to disable the plugin feature for your website.
- Title – Enter the title you would like to see in the storefront for customers.
- Sandbox Mode – The admin has an option to choose sandbox.
- API Publishable Key – The admin has to put the API Publishable Key.
- API Secret Key – Here, the admin has to mention the secret API key.
- Set Name Display on Form – Enter the name which you want to display on the form.
- Payment from Applicable Countries – Here, the admin can select countries that are applicable for payment.
- Minimum Order Total – Here, the admin can set a minimum order amount to avail partial payment EMI.
- Maximum Order Total – The admin can set the maximum order amount or keep blank.
- Sort Order – The admin can set a sort order for the method.
How to get API keys from Stripe
To get the API Keys you can use the Stripe website. First, you’ll need to Signup to stripe if you don’t already have a stripe account or you can also Sign in to the stripe if you already have a stripe account.
To Sign up for Stripe, Just Click on the link and fill in the details.

After filling in the details you’ll be redirected to the Stripe home page. Here next you can enter your business details looking for.

Here, you can click on the Solution for developers to get the API credentials. Now from the stripe dashboard, you can click on the toggle button of the viewing test data.
If you’re using the module for the test purpose or you can also use the live credentials of your stripe account APIs if you want to set up the module for the live website.

Sandbox API credentials from Stripe –
Now, the admin can click on the Developers option and get the Test API credentials as shown in the image below –

The admin can use API Publishable Key, and API Secret keys in the admin configuration to set up the module.
Production API credentials from Stripe –
The admin can get the API credentials for the production mode too. For this, the admin can click on the Viewing test toggle button to disable the test mode and get the API keys for the production model.

Now, the admin can select the Debug mode as Production to use the API keys for the live website.
General Settings- Partial Payment EMI for Magento 2
Here, the admin will navigate through Stores->Configuration->Webkul->Partial Payment EMI
Now, the admin can select customer groups which they want to avail of this service.
- Charge Shipping and Tax amount on – The admin can set shipping charges and tax as On First Down Payment/ On All Installments.
- Allow Payment methods – Admin can select payment methods which they want to allow to avail partial payment EMI.

Also, the admin can set Payment calculation settings as per the choice.

- No. of Installments– The admin can set a number of installments as per the requirement.
- Payment Frequency– Here, the admin has an option to set the payment frequency on a Daily, Weekly, Monthly, and Quarterly basis.
- Down Payment Label– The admin can set downpayment labels as per the choice.
- Calculate Downpayment in – Here, the admin has an option to calculate downpayment as Fixed Amount/ Percent of Product price.
- Down Payment Amount– the admin can set the down payment amount.
- Remaining Payment Label– The admin can set the display name for the remaining payment label.
- Charge Partial Payment Fee – Here, the admin can set the partial payment fee charge as On first downpayment/On all installment.
- Partial payment Fee label– The admin can set the name which they want to display as on partial payment fee.
- Calculate Partial Payment Fee in – Here, the admin can set Partial Payment Fee calculation as Fixed Amount/Percent of product Price.
- Fee Amount – The admin can set the Fee Amount which they want to charge.

Furthermore, the admin can set EMI Terms and Conditions, as per their choice.

Here, the admin can select a template as per the choice and at last click Save Config to update all the changes.
Enable/Disable the module separately for the Product
Also, the admin can enable/disable the Partial Payment EMI method separately for the product, to do so the admin has to visit Catalog> Products

After clicking the Products option, all the listed products appear, select the product for which you want to enable or disable the Partial Payment EMI option.
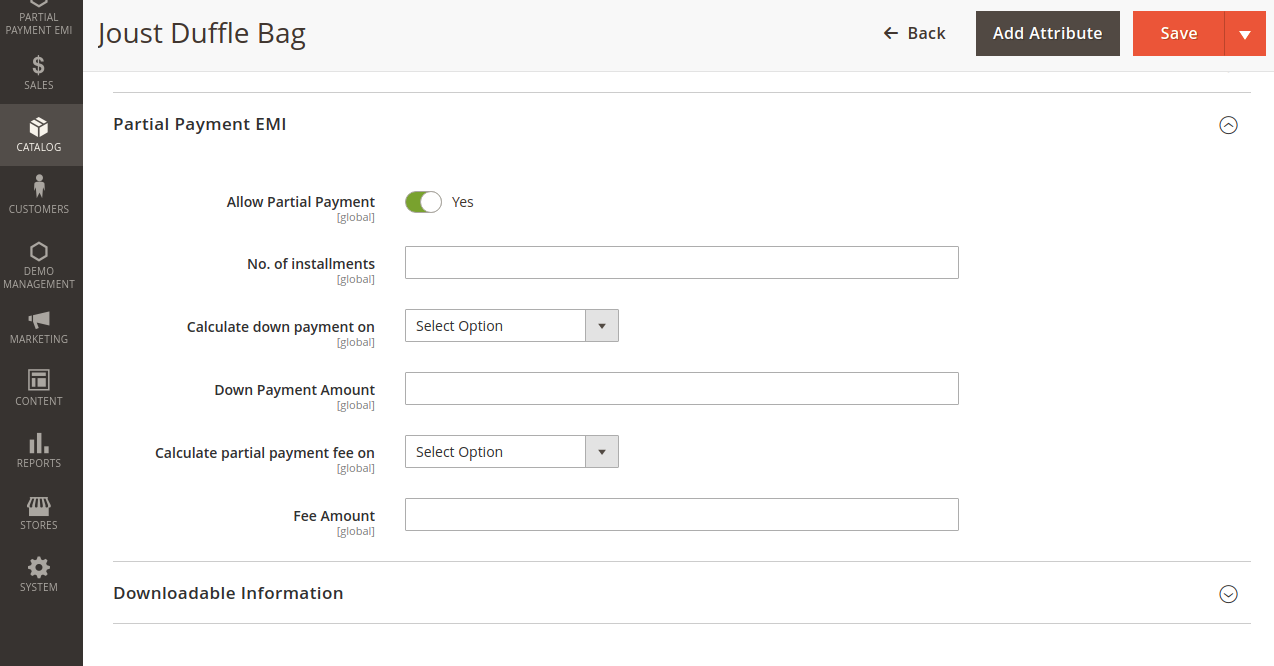
In product detail, the admin has to scroll down to Partial Payment EMI option where they can set-
- Allow Partial Payment- Here, the admin can on/off the partial payment EMI option for the selected product.
- No. of Installments- The admin can set no. of installments for the product as per the choice.
- Calculate down Payment on- Here, the admin can set down payment calculation as Fixed Amount/ Percent of Product Price.
- Down Payment Amount- The admin can set down payment amount which they want to charge from the customer.
- Calculate Partial payment fee on- The admin can calculate partial payment fee as Fixed Amount/ Percent of Product Price.
- Fee Amount- Here, the admin can set the fee amount which they want to charge.
After setting the above options, the admin has to click on the Save button to apply changes to the selected product.
Storefront Working- Partial Payment EMI for Magento 2
At the Storefront, the customer selects the product which they want to purchase on Partial payment and further selects the Payment Type as Full payment/ Installments.

The customer can also check EMI details by clicking the View Details

Note– To calculate the Interest to be Paid On First Installment, we use the formula –
= product price – down payment amount.
example– In the above-shown image the installment amount can be calculated using this formula,
Here, we have to pay the down payment fee of $10 and the Partial payment fee amount of $10. where the actual amount of the product is $90(excluding down payment charges).
Now when the customer uses Partial payment EMI then they are eligible to pay in five installments which further divides the amount as $90/5 equals $18 per installment.
Furthermore, the customer has to pay a one-time fee amount and a down payment of $10 each on its first installment. which sounds like (18+10+10) $38 and the rest installments will be $18 each.
Furthermore, the customer has to pay a one-time fee amount and a down payment of $10 each on its first installment. which sounds like 18+10+10) $38 and the rest installments will be $18 each.
After this, the customer can add the product to the cart and click view and edit the cart.

On View and Edit cart page, the customer can also check Order details and can click Proceed to Checkout.
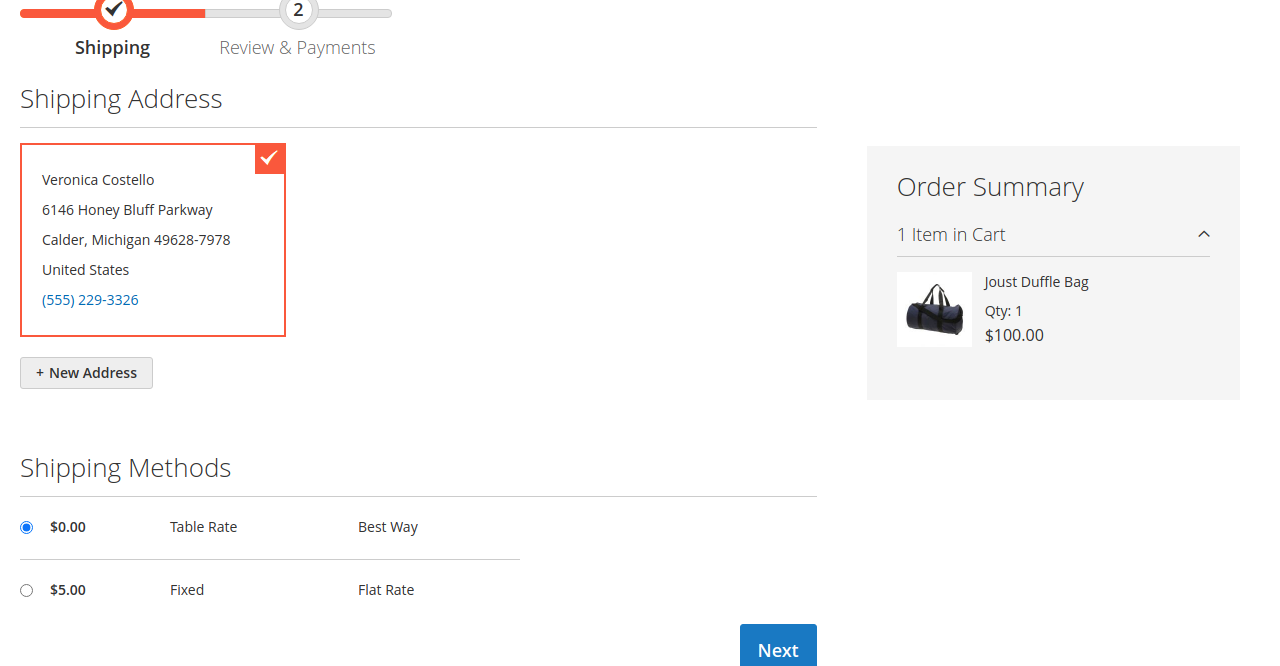
Now, the customer can choose the shipping method also can select the shipping address as per the choice, and click Next to move further to place an order.

Here, the customer can review the order summary and payment details and click Place Order, then the customer will be redirected to the Stripe Payment page.

Here, the customer has to mention their card details for the payment and at last click to Subscribe button.

After payment, the customer will be redirected to the final page where they can see their order number.
Customer End Management
After the Partial Payment order is placed, the customer can manage the order by visiting the Partial Payment Orders section in the profile.

Here, the customer can view order details by clicking view, in the Action column and can Pay EMI.

After Clicking the Pay EMI button, the customer is redirected to the Manage Installments page where they can manage or pay each installment separately.

A popup appears, here the customer can select a payment method and submit EMI.
Note–
- If the customer wants to pay EMI manually, then the stripe payment method is not available in that case.
- There is no need to buy the stripe module separately as it is inbuilt in the Partial Payment EMI module.
Admin End Management
The admin will handle the Partial Payment Orders under Partial Payment EMI -> Partial Payment Orders after the product has been ordered.
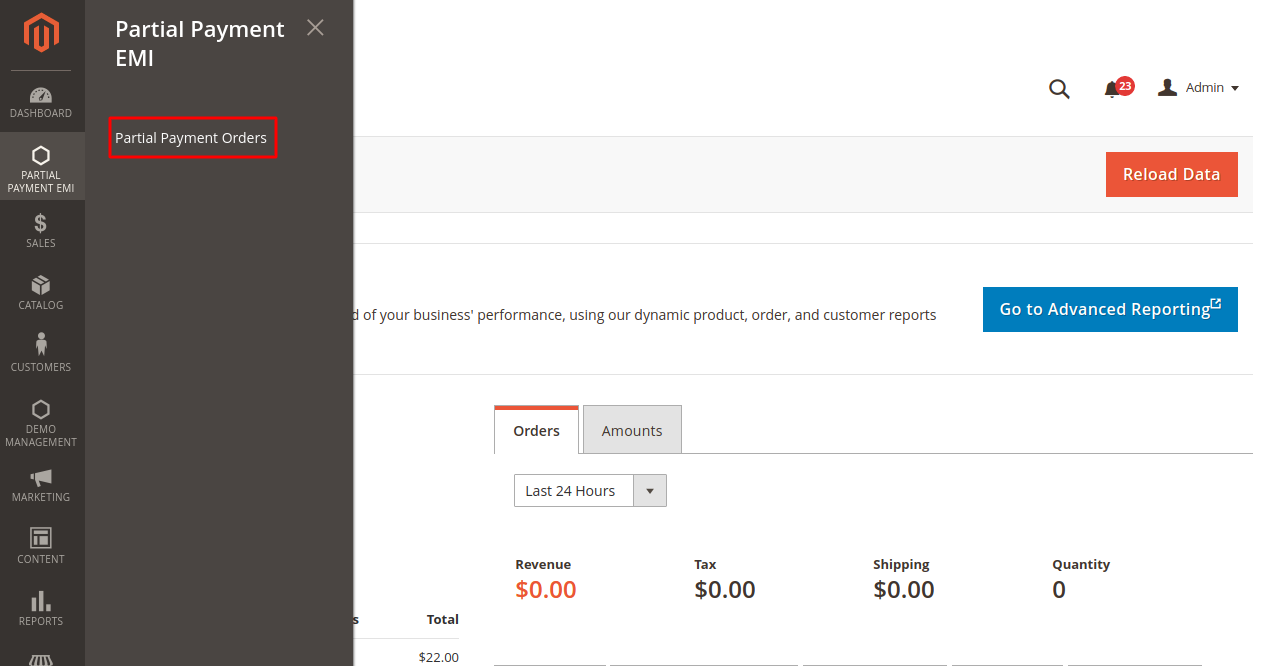
Under Manage Orders, the admin can view Partial Payments details of the order and can manage instalments.
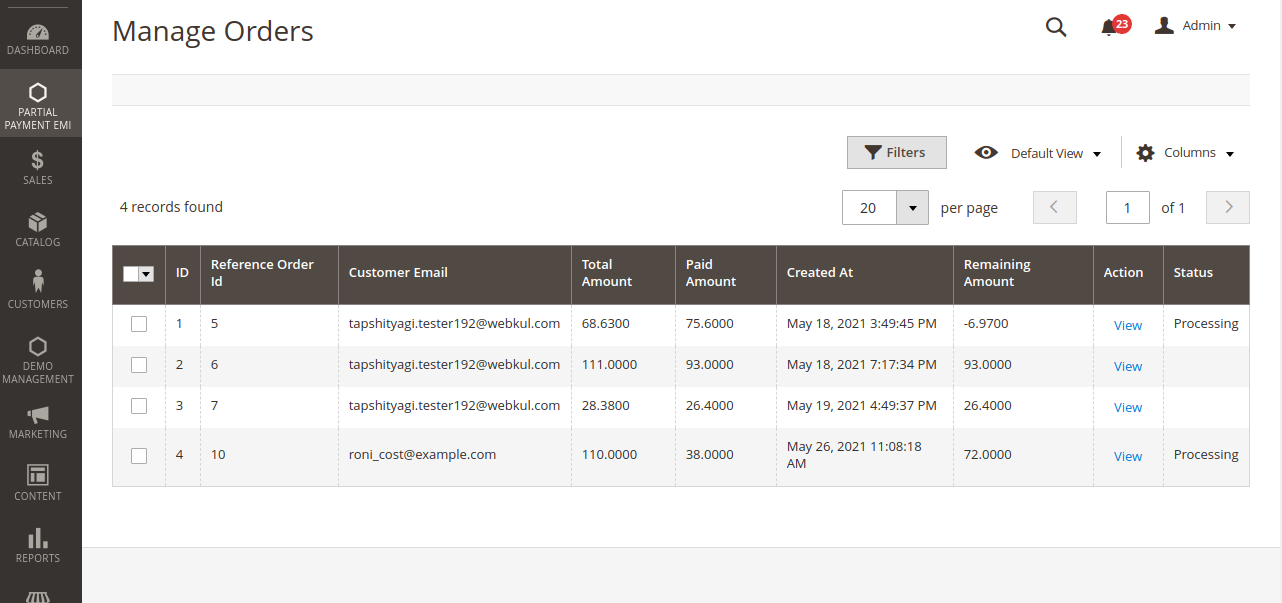
Here Admin can see EMI Order Details and view Installments by clicking View in Action section.

The admin can also pay EMI on behalf of the customer, by clicking Pay Emi

A popup appears, Here, the admin can select a payment method and click Submit Emi button.
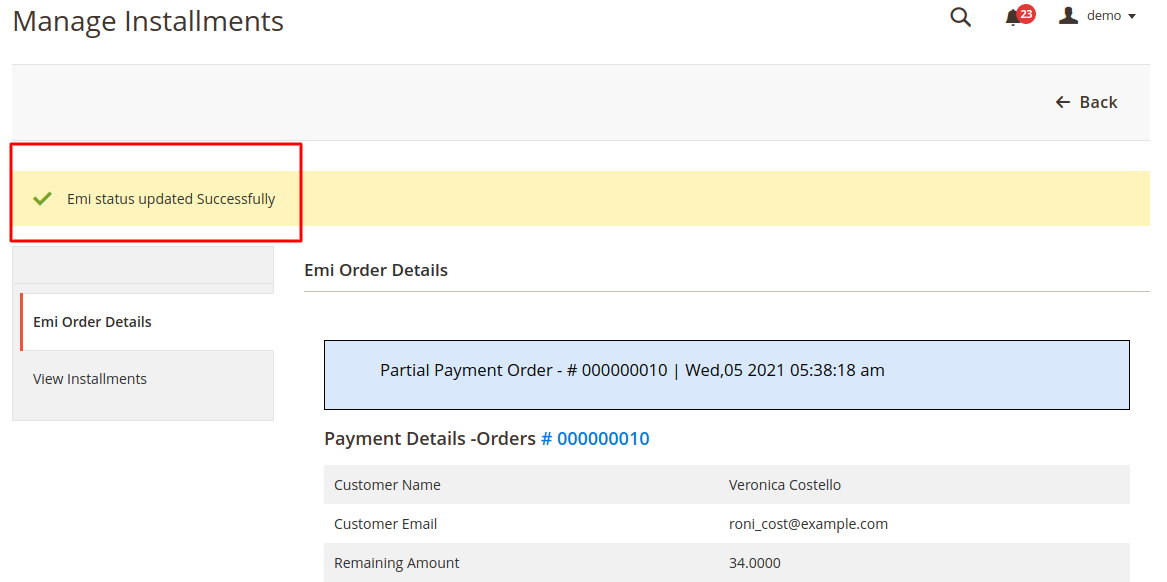
That’s all for Partial Payment EMI for Magento 2 (Adobe Commerce).
Explore the Adobe Commerce Cloud development services by Webkul. You may also browse our quality Magento 2 extensions.
Originally published on https://webkul.com/blog/magento2-partial-payment-emi/

Comments