Learn How to AirPlay to Apple TV on iPhone, iPad, and Mac
by Jeniffer Leio ExcutiveDo you know AirPlay allows users to easily streaming videos and mirror display from iPad or iPhone direct to the Apple TV? Also, it will enable you to readily streaming audio direct to the Apple TV and any other attuned speakers, with those that are linked to router like AirPort Express. However, if you works on the same Wi-Fi network, then the AirPlay links readily with Apple TV and begin streaming.
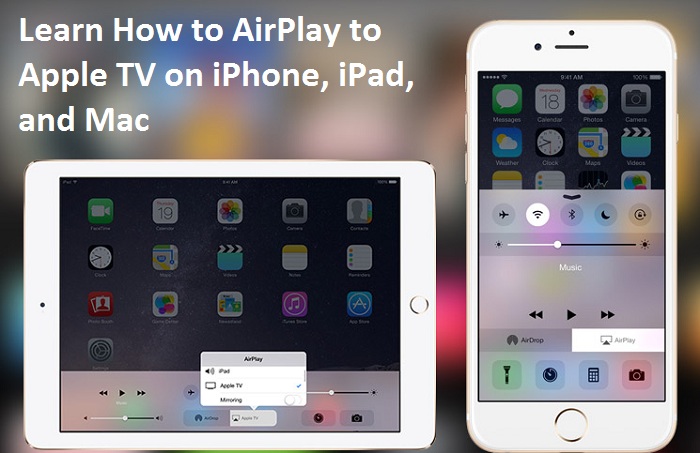
But sometimes, if someone is not on the same network, AirPlay can utilize Wi-Fi network to stream videos and audios, it makes AirPlay enormous for the entertainment, enterprises, and education system. For using AirPlay to Apple TV, one needs to click on a button, select a goal, and easily watch their show or run any of the presentations that you want to see. Here are some effective and best ways for using the AirPlay to Apple TV on iPhone, iPad, or Mac. Here you need to know:
- AirPlay Video from the iPad or iPhone.
- Stop AirPlay Video from iPad or iPhone.
- AirPlay Audio from iPad or iPhone.
- Stop AirPlay Audio from iPad or iPhone.
To make the above-mentioned points on your iPhone, iPad, and Mac, you need to follow some simple and easy steps which are discussed below.
Steps to AirPlay Video from the iPad or iPhone
One can easily AirPlay any video by just mirroring their screen with their iPhone or iPad. Although few video player, like YouTube will allow users to AirPlay exact from the Video Panel. Follow the steps:
- Search out the ‘Control Center’ located on the right-side corner of the screen or just swipe down the screen to bring it.
- Click on the ‘Screen Mirroring’ option.
- Press the ‘Device’ tab you would wish to AirPlay to.
Steps to Stop AirPlay Video on the iPad or iPhone
- Swipe down the screen from the upper right side corner just to launch the ‘Control Center.’
- Click on the ‘Device Name’ which you want to connect AirPlaying to. However, the device name takes the place of “Screen Mirroring” located in the ‘Control Center’ section.
- Click on the ‘Stop Mirroring’ option.
Steps to AirPlay Audio on iPad or iPhone
- Choose “Control Center” option by swiping down the screen from the upper right corner.
- In the ‘Now Playing’ section, click on the ‘AirPlay’ tab.
- Click on the ‘Device’ tab, if you would like to connect to AirPlay.
Steps to Stop AirPlay Audio on iPhone or iPad
Once you are done with the Audio on the AirPlay, one can easily bring it back to their iPhone or iPad. Follow the steps which are as follows:
- Choose ‘Control Center’ and click on it located at the upper right-hand side of the screen.
- Under the ‘Now Playing’ section, hit the ‘AirPlay’ tab appears.
- Click on the iPad or iPhone located in the list of device available on the screen.
Eleanor is a jack of all trades : an experienced IT technicians, writer, researcher, and a self-professed Software expert. As a single software engineer, she has in-depth knowledge of Webroot Antivirus and she likes to write tutorials, reviews, news, and reports about the same under webroot support
Source: Ariplay to Apple TV on iPhone
Sponsor Ads
Created on Jun 4th 2019 01:52. Viewed 357 times.



