How to Change the Entire Presentation Format on PowerPoint
Beyond any doubts, PowerPoint is the best way to make any kind of presentation. To make a presentation, there are several formatting options and features available for the users. In PowerPoint, numerous numbers of tools are available to make a perfect slideshow. If you want to convey anything, then PowerPoint will help you to describe it quickly. You can create any kind of presentation you want, and even if you are looking for creating a bigger project.
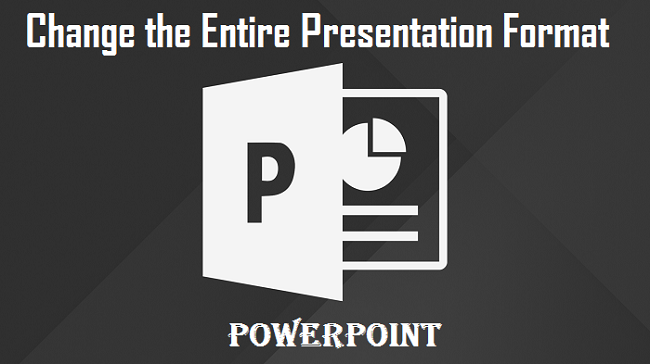
People who use PowerPoint are satisfied with this, but sometimes changing the format of presentation and clearing slides one by one can take so much time. If you are confused about the same situation, then you should know is that you don’t need to clear slideshow one by one because it can be clear at once. Just open the PowerPoint presentation with preferred formatting, which you willing to edit. Further procedure is quite simple, and here is what you have to ahead:
Change the Entire Presentation Format
- Open the presentation file which you want to modify.
- Select the “Slide Master” icon in the “Master Views” grows of the “View” tab.
- You will be able to see several slides. First, one slide is a child slide, which is a default slide, below it, there are many more slides are available, but you need to choose parent slide or changes.
- You can change the theme if you want to give some changes to the presentation. To change the theme, you need to choose the “Themes” option from the “Edit Theme” section.
- Select the theme that suits your presentation.
Every theme that available has its own color, effect, fonts, and a few more things that make them different from other themes. There are sever things available, so there will be no lack of themes while choosing. If you want to change some formatting options on new themes, then it can be possible. Whether if you are willing to change the format on the existing theme so this can be possible as well from the “Background” group.
Choose various options for formatting:
Colors – In the presentation, colors matter a lot. It depends on your presentation which color will suit it. You can change all the colors of your presentation, in addition to the color options you require are available in the color picker section.
Effects – After colors, effects are the thing where you should make the right choice. Effects will change the appearance of the border, shades, and many more of your presentation. If you want to make a unique and attractive presentation, the effects can help you immensely.
Fonts – Your headings and internal written matters, but if you write show it in simple and understandable words, then it can convey much smoothly. Change the fonts of presentation, and headlines should be your priority in this.
Background Styles – themes and background style are two different things, but both news to be matched most likely. You can choose any form, so just select a preferred and clear style.
Hide Background Graphics – if you want to make a simple presentation, so no graphics in the background will be better for you. Otherwise, you can choose any graphics in the background to make your presentation eye-catchy.
In the menu, there are many options where you can find several choices to make changes in the presentation. From colors to add pictures from the gallery, everything is available in the selected section. If you choose any image from the gallery, you can change the coloring in that as well.
Aron smith is an inventive person who has been doing intensive research in particular topics and writing blogs and articles on lexmark printer support and many other related topics. He is a very knowledgeable person with lots of experience.
Source: https://directoryboom.co.uk/blog/how-to-change-the-entire-presentation-format-on-powerpoint/
Post Your Ad Here
Comments