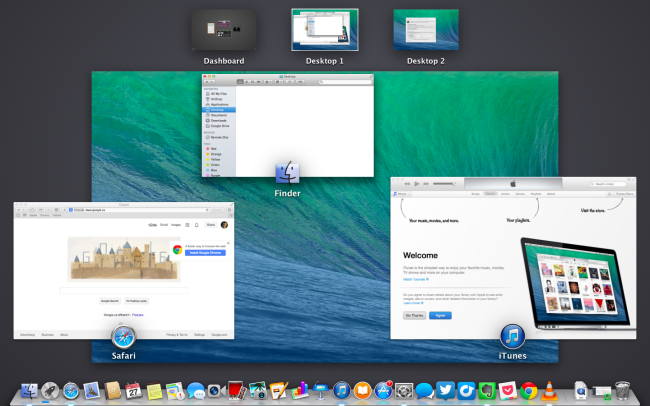How To Use Multiple Desktops In Windows and Mac?
by Ryan Smith Online BloggerMajority of us don’t use two monitors because of having less space around. It is unthinkable for anyone to carry an additional monitor with them everywhere. So the solution to this problem is having a virtual desktop display on one monitor itself. By this, you shall be able to do the work more easily. Note that not only Mac but also Windows has a virtual desktop as one of its standard features.
- The method of managing virtual desktops for the users of Windows 10
You might have noticed a small box symbol on the taskbar immediately after Start or Search symbol. The virtual desktop is known as ‘Task View’ of the Windows 10 device, it will be displayed on the taskbar.
The method of creating desktop using task view
- Firstly, press on the task view symbol of the taskbar.
- This shall show you every working task on the desktop.
- Then, press the ”+New Desktop” option. It shall be present towards the end at the right-hand side corner.
- Next, you shall be able to view an additional desktop named as ”Desktop 2”. View any app and begin working on the second desktop. Fortunately, there should be no interference of apps from former Desktop 1.
- Then, press on the Task View symbol.
- Next, move to the original display which is named as ‘Desktop 1’ for continuing the earlier tasks.
- The method of making virtual desktops using the keyboard shortcut
Shifting through Virtual Desktops
- Firstly, put the combination of Windows+Tab for opening the Task View.
- Next, select the desktop.
- Then, press the combination of Windows+Control+ Right or Left arrow buttons of the keyboard for going to the next/earlier desktop.
The method of closing virtual desktops
- Firstly, press the Task View symbol.
- Next, press X symbol. It shall be displayed towards the end.
- An alternative method- Put the combination of Windows+ Control+F4 buttons for closing the active desktop and go to an earlier screen.
- The method of managing virtual desktop on Mac
- Firstly, put the combination of Command+Space for viewing the Spotlight Search bar.
- Then, look for and open the Mission Control application.
- After that, it shall display every opened application with the options of showing as well as making the desktop on the above box.
- An alternative method- put F3 shortcut for opening Mission Control with the expanded above box.
- You shall be able to make, remove, and move to the different desktop by using the Mission Control.
Congratulations! You have been able to manage multiple desktops in your device with the help of this blog.
Ryan Smith is a self-professed security expert; he has been making the people aware of the security threats. His passion is to write about Cyber security and office utilities, cryptography, malware, social engineering, internet and new media. He writes for Microsoft products at office.com/setup.
Sponsor Ads
Created on Sep 11th 2019 01:34. Viewed 275 times.