How to Remove Chrome Browser from a PC or Mac
There might be various reasons for removing Google Chrome from a device. If you’re facing issues with your Chrome browser, you can remove it completely from your system and reinstall the new app to troubleshoot the problems. In order to remove Google Chrome from your Windows or Mac computer, you’ll have to uninstall it. Once you finish uninstalling, the Chrome browser will be removed entirely from your device. Here is how to remove Chrome browser from a PC or Mac.
Removing Google Chrome from a Windows computer
You can delete the Chrome browser when you don’t want to use it anymore or to download a fresh version on your PC. You can remove Chrome from your Windows computer whenever you want by simply uninstalling it. Here is how.
- Close the ‘Chrome’ completely. In order to uninstall an application on Windows, the application should not be opened or running in the background. If you don’t do this, the Windows will not be able to perform the uninstalling process.
- Open ‘Start’ by pressing the ‘Win’ button.
- And click on the ‘Gear’ icon. You can also type ‘Settings’ and press ‘Enter’ to open Settings.
- Click on ‘Apps’ in the Settings window. On the next screen, you’ll be able to see the apps installed on your PC under the Apps & features section.
- Scroll down under Apps & features list until you get the ‘Google Chrome’ there.
- Click on ‘Google Chrome’ in the Apps & features list. This will expand the section for it and show you the ‘Uninstall’ option.
- Click on the ‘Uninstall’ button in the expanded Google Chrome’s section.
- Now, click the ‘Uninstall’ button in the confirmation pop-up.
- You’ll now see the User Account Control box on the screen, click ‘Yes’ into it.
- Click on ‘Uninstall’ again, if prompted.
- Tick the box of ‘Also delete your browsing data?’, if you want to remove your browsing history as well.
Your Chrome browser will now start uninstalling, wait for the uninstall process to complete. As soon as it finishes, Google Chrome’s launching will not appear on your PC. In case, the operation fails and displays an error message saying that the browser is still running, then use these steps before repeating the process.
Steps to close Chrome completely:
- Launch ‘Task Manager’ by right-clicking on the taskbar or pressing ‘Ctrl + Shift + Esc’ buttons.
- Open the ‘Processes’ tab in the Task Manager.
- Select ‘Google Chrome.’
- And click ‘End task’ button at the bottom.
Once you close the Chrome from Task Manager, repeat the above process to remove Chrome from your PC.
Removing Google Chrome from a Mac computer
Before you go ahead to uninstall Chrome from your Mac, make sure that it is closed and not running in the background. Here is how to uninstall Chrome from Mac.
- Click on the ‘Finder’ icon on your Dock to open the Finder window.
- Now, open the ‘Go’ menu from the top of the Finder window.
- Click on ‘Applications’ in the Go menu. This will open the Applications window with the applications installed on your Mac.
- Scroll down under the installed application until you get the Google Chrome.
- Click on ‘Google Chrome’ to select it.
- Now, click and drag the ‘Google Chrome’ over the ‘Trash’ icon at the bottom right corner of the window and release.
Doing so uninstall and remove the Chrome browser from your Mac. In case, the operation fails and displays an error message saying that the browser is still running, then open Force Quit Application by pressing ‘Ctrl + Shift + Esc’ buttons and Force Quit Google Chrome.
John Smith is a qualified IT engineer by education. After working in the IT sector for a decade, she began writing about it two years ago. She loves to write about emerging technology like office.com/setup.
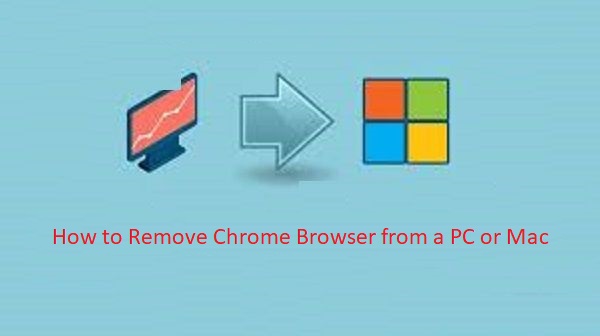

Comments