How to Rectify QuickBooks Crash Catcher Error on Mac OS?
QuickBooks
crash catcher error is a frequent technical error encountered in the Mac
Operating System. The Mac version of QB Desktop has a profound reach in
marketing and accountancy fields due to its flexibility to deliver indomitable
efficiency across business domains. It is also revered for its easy to use
interface.
The
QuickBooks crash catcher
error is
encountered when a user ignores up-to date updating of the QuickBooks software
and persists with the softwares outdated version. Besides this reason, there
are other factors which provide grounds for this error.
You
might see the following error message on your desktop screen:
“An error has occurred, and QuickBooks must quit.”

What triggers the
QuickBooks Crash Catcher Error?
There
are innumerable reasons which can prompt the issue. Most prominent among these
have been mentioned as follows:
•
In case the company file, that you are trying to gain access
to, is unverified, then it can lead to the crash catcher error.
•
If you are trying to open a company file which has been
damaged or corrupted, this error might pop up.
•
Some issue related to system configuration or boot up might
lead to this error.
•
Some third-party application operating in the background
might be in conflict with the QuickBooks and might lead to the QuickBooks
Crash Catcher Error.
•
Not opening the QuickBooks software as an administrator.
How to resolve the
QuickBooks Crash Catcher Error?
Following are the DIY methods to resolve the Crash Cather
Error in QuickBooks desktop:
Method 1: Ensuring that QuickBooks software is updated to the latest
released version
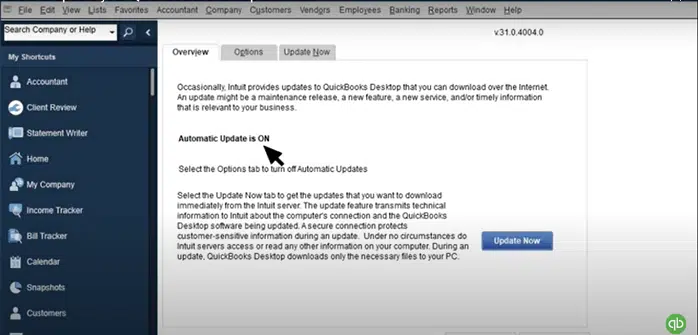
•
Open the QuickBooks application.
•
After clicking on QuickBooks from the Taskbar, select on
Check for QuickBooks Updates
•
Restart the QuickBooks software when the download completes.
•
Follow the on-screen guidelines to update QuickBooks to the
latest version.
Method 2: Using Safe Mode to Start your Computer
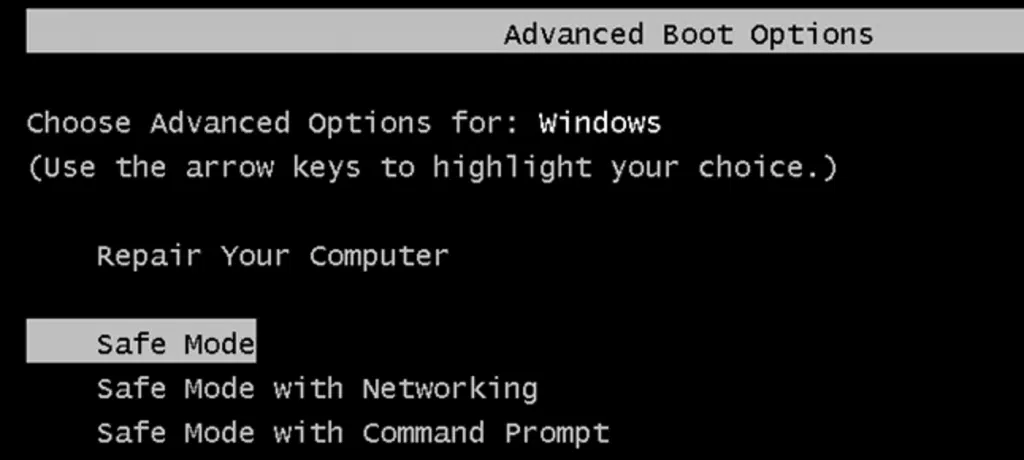
In
order to start using your system in safe mode, follow the below mentioned
steps:
•
Restart your computer and long press the Shift key to boot
your computer in Safe Mode.
•
Once the system has started in safe mode, open the QuickBooks
application and check whether the issue has been resolved.
•
If the issue is resolved, then it indicates that an
application in the background might have been conflicting with QuickBooks.
•
In order to verify, reboot your computer in the normal mode
and open QuickBooks. If the same error persists, then follow the next
troubleshooting step.
Method 3: Using the Verify and Rebuild Tool
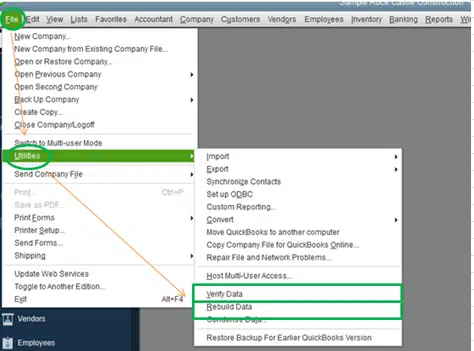
In
order to verify and rebuild data
utilities for fixing company file and network issues, perform the following
steps:
•
Navigate to Utilities option in the File menu.
•
Thereafter, click on Verify Data. In case some issue is
detected, then proceed as follows:
o File < Utilities.
o Click on Rebuild Data
option.
o Now, select the Verify Data.
The
problem should be rectified. However, in case it still persists, you are
required to restore a backup.
Method 4: Use Full Administrative
Rights to Open QuickBooks

The
process of adding a new user having Administrative privileges is quite easy and
can be performed by using the following steps:
•
Navigate to Users and Groups icon which will be available
under System Preferences.
•
Select the Add option.
•
Add new user with Administrative Rights.
•
You can now Login your system using the new account
credentials.

Comments