HOW TO PRINT ROUTES ON GOOGLE MAPS
by Jaxson Harry Product ActivationIt looks useless, you’re thinking why you need to print
directions or routes. If you’re going to a place where the network isn’t
guaranteed, then having printed routes and map becomes helpful as at least they
will guide you for your travel. So, if you’re not sure about the internet and
network quality of a place, then it’s good to take a backup-printed route.
Here is how to print routes on Google Maps
You can print directions on your Windows as well as Mac computer. You need to open Google Maps on your computer, “www.google.com/maps/” is the link of Google Maps.
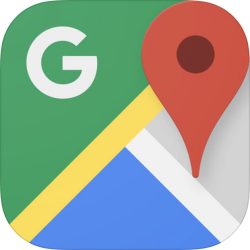
1.
Navigate to the ‘Google Maps’ website. (use above link)
2.
Click on the ‘Directions’ icon next to the search box.
3.
Enter the address from where you’re starting your journey. You can also choose
a start point from the map.
4.
Then enter or choose the destination.
5.
And, hit ‘Enter’ to start searching for the best route.
6.
You’ll get some routes option, select one.
7.
Then click on the ‘Print’ icon at the top-right corner of the route menu.
8.
Select an option, either “Print including maps” or “Print text only.”
9.
Hit the above blue ‘Print’ button.
10. Select
your printer.
Printer menu
will vary with the operating system and browsers.
•
First, connect your printer with your computer if it is not.
•
Check the available printers list.
•
And click a printer to select.
You can also
save a PDF file of the map you’re printing, click on ‘Save as PDF’ or ‘Print to
PDF’ to save the PDF.
11. Check and
alter the print settings.
•
Color: Check and select the color in which you want to print. Select “Black
& White” or “Color.”
•
No. of Copies: select the number of copies you want to print.
•
Layout: For a large area map, select ‘Landscape.’
12. Hit the
‘Print’ button.
That’s it!
Your printed route is coming with your selected color and layout.
How to resize and reposition the map
Make sure to
keep your route inside the screen because it will only print the things that
will appear on the screen. So, try to make your route looks clear and within
the display. Here is how to resize and reposition map.
•
Click the [+] button to zoom in.
•
Click and hold on the map and move it to reposition.
•
Click the [-] button to zoom out.
How much you
zoom in the map, you’ll see more details about the location. After setting the
route within the screen, you can print it.
How to open the Print option menu
The process
of opening the printing menu varies with the browsers. Therefore, the operating
system’s print command is the best and effective method to jump to the printing
menu.
•
On a Windows computer: Tap ‘Ctrl + P’ key on your keyboard.
•
On Mac: Tap ‘Command + P’ key on your keyboard.
•
And click the blue color ‘Print’ button to launch the print menu.
To open the print menu with a browser:
In Google Chrome:
I.
Click the ‘More’ button.
II.
Select ‘Print.’
In Safari:
I.
Click ‘File’ in the menu bar.
II.
Select ‘Print.’
In Firefox:
I.
Click the ‘Hamburger’ button.
II.
And select ‘Print.’
In Microsoft Explorer:
I.
Click the ‘More’ button.
II.
Select ‘Print.’
In Internet Explorer:
I.
Click the ‘Cog’ icon.
II.
Select ‘Print.’
III.
Confirm with ‘Print,’ when asked.
That’s it!
You’re in.
Jaxson Harry is
a creative person who has been writing blogs and articles about cyber security.
He writes about the latest updates regarding mcafee.com/activate and
how it can improve the work experience of users. His articles have been
published in many popular e-magazines, blogs and websites.
Source: How to Print Routes on
Google Maps
Sponsor Ads
Created on Mar 18th 2019 10:12. Viewed 321 times.



