How to Make a Collective App Folder on Android
by Jack Arona Computer ServiceThere are a vast number of applications available on Android that are worth using. Users try to download each of them to experience the working of those apps. But having plenty of apps on the screen will only confuse you and will create difficulties in finding the appropriate app which you want to use. There is limited space on the home screen, and if you try to keep all the applications on it, it will look untidy as well as unimpressive. So, it is better recommended that you should create dedicated folders for apps which are related to similar genres. You can create separate folders for news applications, sports applications, gaming apps, health monitoring apps and many more. Doing this will let you easily find the app which you want to use as you already know where it is kept. Below we have mentioned a step by step guide on how to create a folder and place apps in it.

SOURCE:-How to Make a Collective App Folder on Android
How to Create a Folder
The first basic step to keep your apps in an organized way is to create a folder. To create a folder for applications: Press any of the applications until you feel the sense of vibration on your hand, then drag that application towards the app of similar genre and drop it there. As soon as you do this, you will see a new folder creating which will contain both the apps. Now add all the apps of a similar genre to that folder. This can be done by log pressing the apps and dragging and placing them over the folder. It will automatically get placed inside the folder once you drop them while they are over the folder.
How to Change the Name of the Folder
Once you have added all the applications related to the same genre, you can rename the folder as per the desired name or keep the name similar to the genre of the apps. For example: if the folder contains all the news related applications, then rename the folder to “News Apps”. If the folder contains apps related to games, then rename the folder to “Gaming Apps” and so on. To rename the folder, click on the folder and it will open up the list of applications. On the top, you will see the name “New Folder” or “Folder 1” which is by default set by the system when the folder gets created. Tap on that name. Once you tap on that name, a keyboard will get launched, with the help of which you can change the name of the folder and keep a desired title for the particular folder.
How to Add Folder to The Home Screen
Once you are done with folder creation and changing the name of the folder, you can place it on the home screen of your device. This can be done by long-pressing and dragging the folder to the main screen. Once it appears on the main screen, you can place it wherever you want.
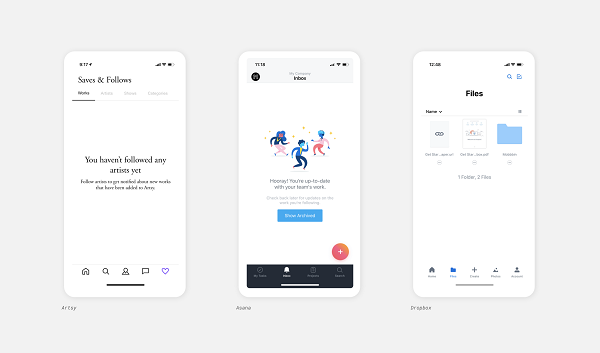
Jack Arona is a Microsoft Office expert and has been working in the technical industry since 2002. As a technical expert, Billy has written technical blogs, manuals, white papers, and reviews for many websites such as office.com/setup.
Sponsor Ads
Created on Jun 19th 2020 03:59. Viewed 317 times.



