How to Install Kodi Add-ons?
Kodi is the best open-source program media center, and it offers you access to different kinds of content, even music and video also. You should perform that content on your desired device like phone, TV, tablet or laptop, etc. Also, you should launch the Kodi on Raspberry Pi, and has its own interface. Also, it has a few third-party add-ons that you should use for improving the Kodi experience. But if you don’t know how to install the Kodi add-ons? Then here are some directions are given below.
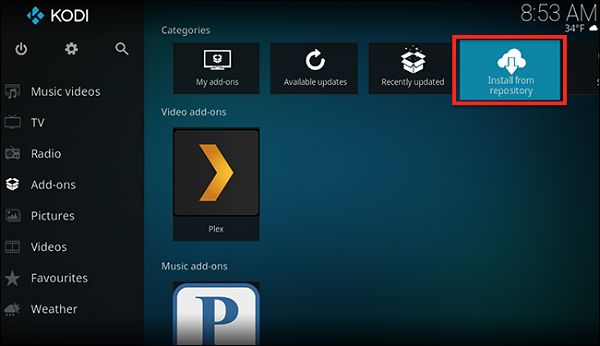
SOURCE:-How to Install Kodi Add-ons?
Configure Kodi Settings to Permit Unknown Sources
- First of all, you have to launch the Kodi on your system.
- After that, select the Settings option.
- Then go to the System Settings option.
- You should click on the ‘Add-ons’ and then choose the button beside the Unknown sources.
- Then choose the Yes button to verify whether you view a prompt warning.
- Now, you should install the add-ons such as Exodus in the Kodi to enhance the experience.
Install the Kodi Add-ons
- Go to the home page of Kodi.
- Then click on the Settings icon.
- You should click on the File Manager option.
- After that, reach the Add source option and twice click on it then choose the None option.
- Now, you will view a wizard to the source of add media for add-ons.
- Thereafter, copy the link of the source media and paste into it then select the OK button.
- You should input the media source name.
- It’s suggested to input a name that includes source URL character parts.
- Later, select the OK button.
- Now, once again, to reach the home page of Kodi.
- You have to select the Add-ons at the left side of the screen.
- Go to the Package button at the top left side of the display.
- You should click on the ‘Install from zip file’ option.
- Reach the file given by the media source you enter.
- Now, the Kodi will install the zip file, and you have to wait until the notification prompt appears on the top right side of the screen.
- You have to choose the ‘Install from repository’ option.
- Navigate to the downloaded repository.
- Then select the type of add-ons like Program add-ons, Video add-on, and Music add-ons.
- You should move down and up to locate the desired add-on to install and then select it
- Afterward, select the Install option on the lower side of the add-on info page.
- Finally, you have to wait for a moment until the notification of Add-on installed will appear at the top right side of the screen.

Jack Arona is a Norton product expert and has been working in the technology industry since 2002. As a technical expert, Ava has written technical blogs, manuals, white papers, and reviews for many websites such as norton.com/setup.

Comments