How to Fix Xbox Sign-in Issues
Xbox apps on Windows let the users do different kinds of stuff on Windows if the user has a console. In case you are facing trouble in signing in the app; then it can ruin the fun. Here is how you can fix the login issues easily.
Fixing the Issue of Sign in to App
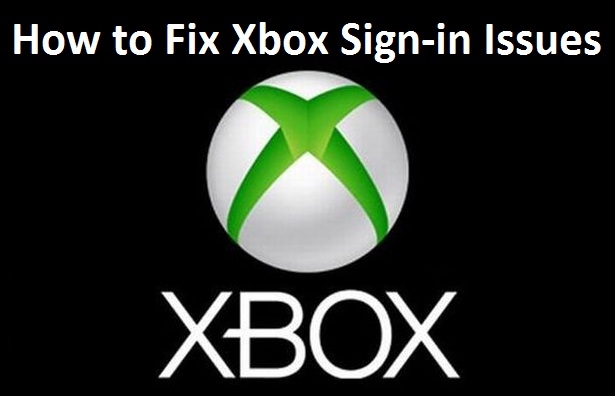
Here are the contents of the blog:
- A problem in sign in
- Deleting the App cache
- Start the Xbox service again
- A set time that can change accordingly
- Delete Microsoft account
A problem in Sign In
If the user has changed the password recently, then it must be the reason for stopping you from login into the Xbox app. However, if it is the password problem, then it will be displayed on your screen. And if it’s so, then you can reset the password or enter the correct password.
Delete the App Cache
If you did not get any message about it, and you are stuck, then you have to remove the app cache.
Manually Remove the Xbox Cache
If you want to remove the Xbox Cache, then you can follow the provided steps:
- Input the given command in the Run box and press enter.
%userprofile%\AppData\Local\Microsoft\XboxLive
- Find AuthStateCache.dat and clear it. If there is another folder related to it, delete it too.
- Open the Xbox app again.
- Then sign in.
Clear the Window Settings
If you want to clear the Window settings, then abide by the given steps:
- Go to Window settings.
- Open Apps.
- Click on Apps and features.
- Find the App, then tap on Advanced Options that display as you choose it.
- Select the Reset option.
- Open the app.
- Then sign-in.
Restart the Xbox Service
- Input services.msc in the Run box and then click Enter.
- There are four Services that the users may select to start
- Xbox Accessory Management services
- Auth Manager
- Game Save
- networking service.
- Right-click on it.
- Then select the Restart option.
Set the Time to Change Accordingly
In case you intend to set the time to change accordingly, go through the below-mentioned steps:
- Tap on the Start option.
- Click Settings.
- Select Time and language.
- Ensure to set the time setting is on to change accordingly below Date and time.
- Users can also “ON” the Time Zone to change it automatically if you have moved to another region.
Delete the Microsoft Account
The last option to fix the issue is to delete the account that you have logged in. The user may have multiple accounts, and if you are using others, then it’s all right. If it is the only account, then you can delete it unless you have converted it into the local account and then turn it into Microsoft account.
Follow the provided instructions to delete the Microsoft Account :
- Open Settings.
- Click on Accounts.
- Locate the Microsoft account that you have signed in the Xbox app.
- Then Choose the Remove option.
- Open Xbox, then sign in with the account that you have deleted.
Aurora is an engineer by day and writer by night. Previously, Aurora worked as a certified technicians for a tech hardware startup. In her free time, she likes to write about printers, routers, web browsers, and other technical stuff. She majorly writes for lexmark printer support etc.
Source: Fix Xbox Sign-in Issues

Comments